Address Book Recurring Schedules – Add, Upload And Route Schedules In Address Book
Customer visitation schedules can vary widely, from weekly and monthly patterns to fully customized intervals. For subscription-based services in particular, it’s essential to keep these recurring visits consistent and accurate. With Route4Me’s Address Book Recurring Schedules, you can define repeat visitation patterns for each customer directly in your Address Book. These schedules serve as the foundation for building efficient, time-sensitive routes. Use this guide to learn how to create, manage, and apply recurring schedules to streamline your route planning.
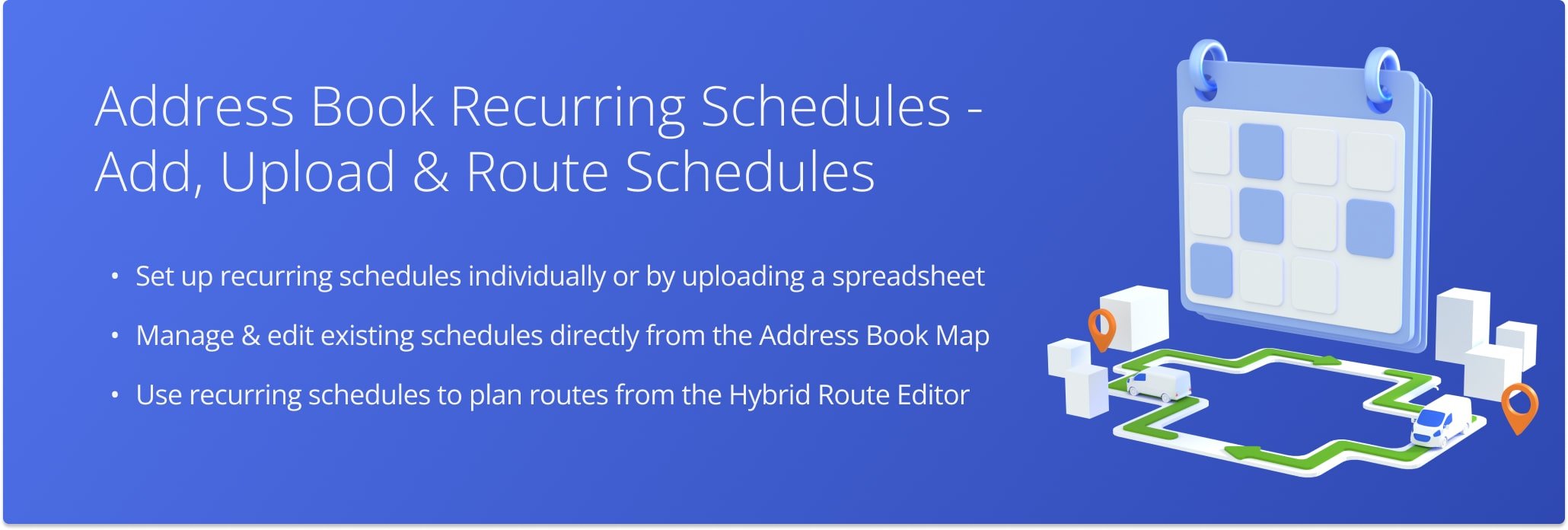
Table of Contents
Add Recurring Schedule To Individual Addresses
To add a recurring schedule to an address, you first need to enter the address into your Address Book Map. To access your Address Book Map, click “Customers” in the Navigation Menu and select “Address Book Map“.
Then, click “File” in the Toolbar and select “Add Address”. Once the address is added, an address pin will appear on the map. Click on the address pin and select “Edit” from the menu to open the “Edit Address” pop up.
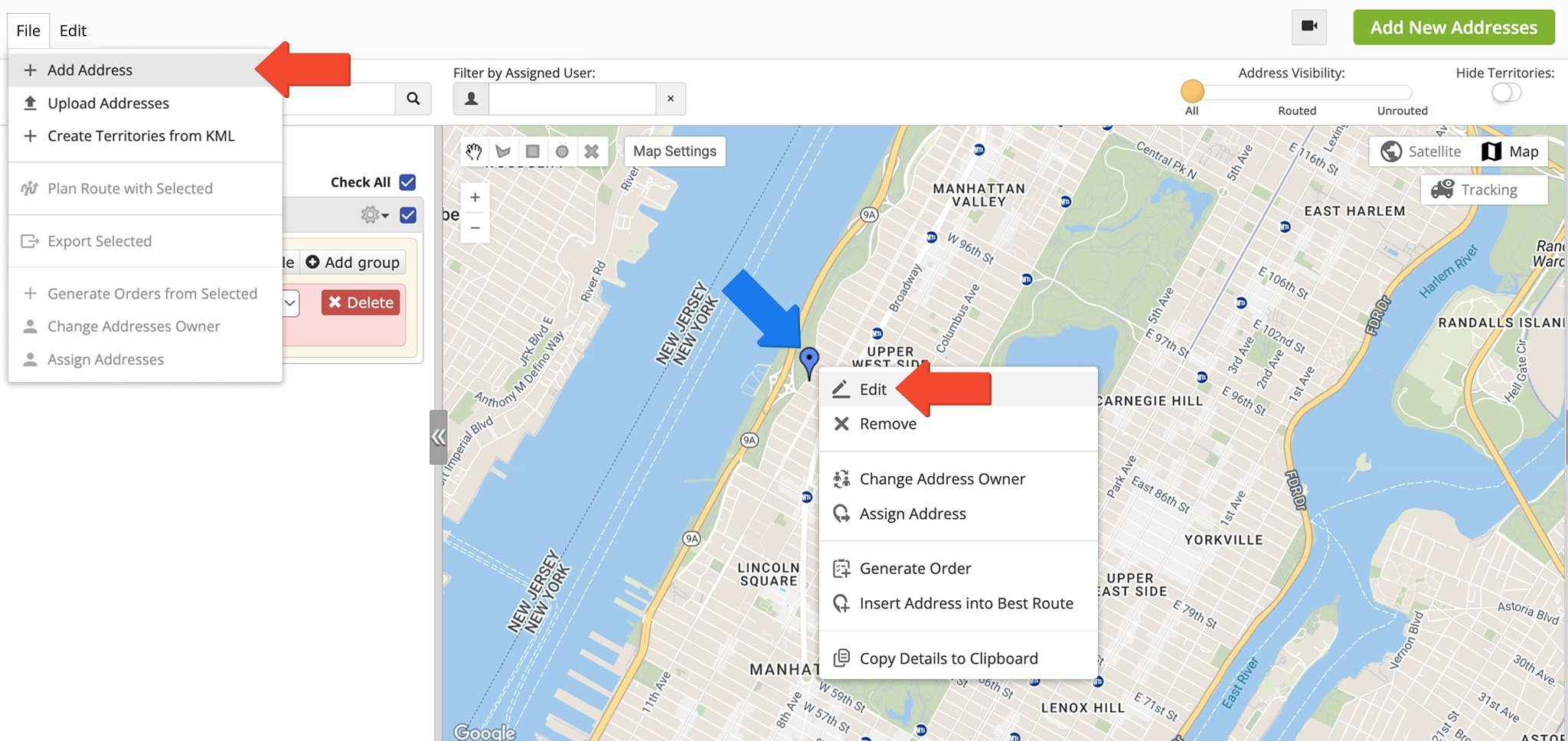
From the “Edit Address” pop up, open the “Schedule” tab and click “Add New Schedule“. You will then be prompted to specify the schedule’s frequency and start date. Be sure to click “Enabled” before clicking “OK“.
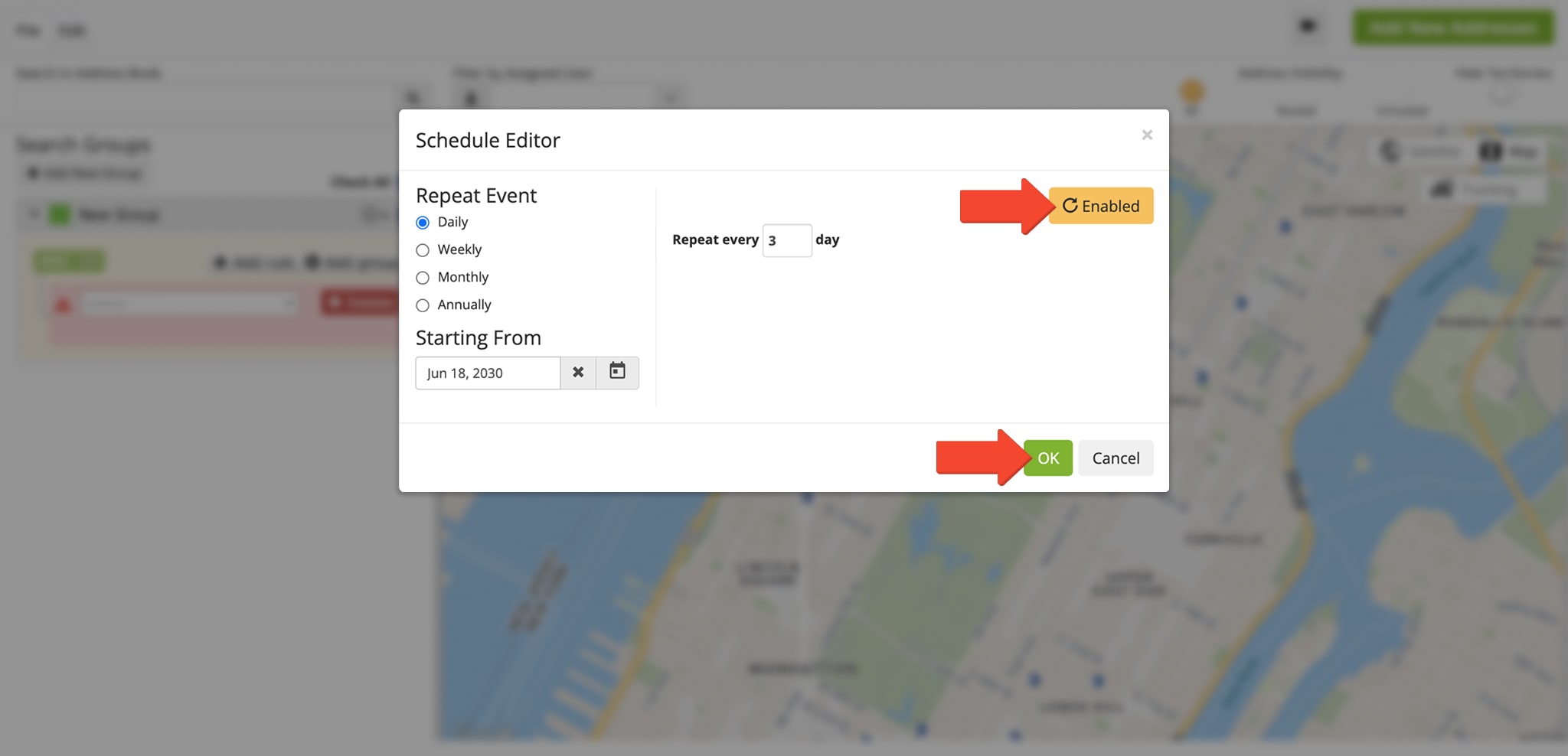
Upload Recurring Schedules For Multiple Addresses
You can also add schedules to multiple addresses. To do this, click “File” in the Toolbar and select “Upload Addresses” to upload a spreadsheet with all of your addresses. Once uploaded, address pins for each address will appear on the map.
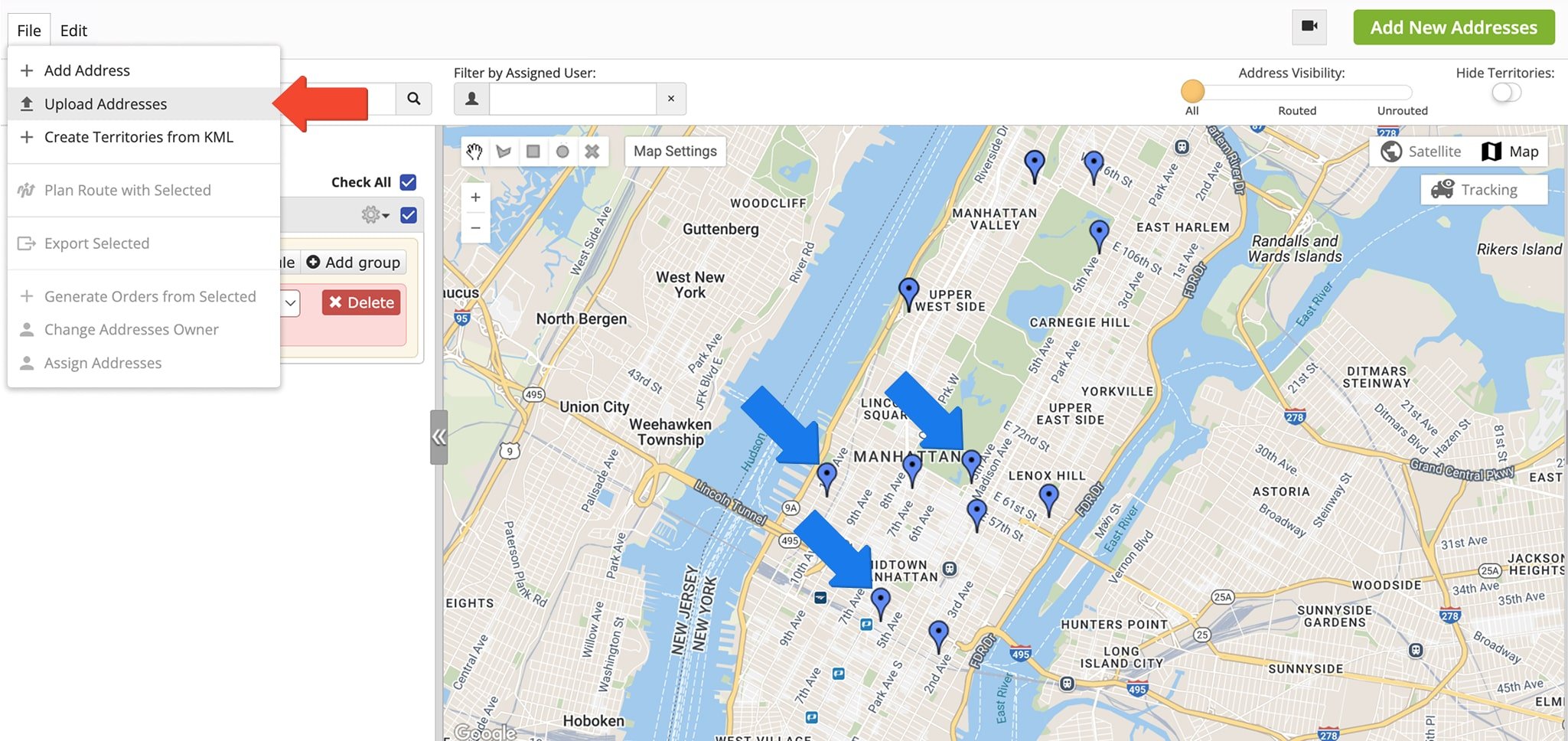
Your spreadsheet must include Aliases, Addresses, and Latitude and Longitude coordinates. It must also contain scheduling information in order to set up recurring schedules.
If you don’t know the coordinates, you can upload an address spreadsheet into your Synced Address Book and Route4Me will geocode the addresses for you. Then, simply export the new spreadsheet with geocoded addresses and re-upload it. Be sure to delete those addresses from your Address Book to avoid duplicating them when you re-upload the spreadsheet.
NOTE: Learn more about Route4Me’s spreadsheet formatting requirements and adding custom data to spreadsheets.
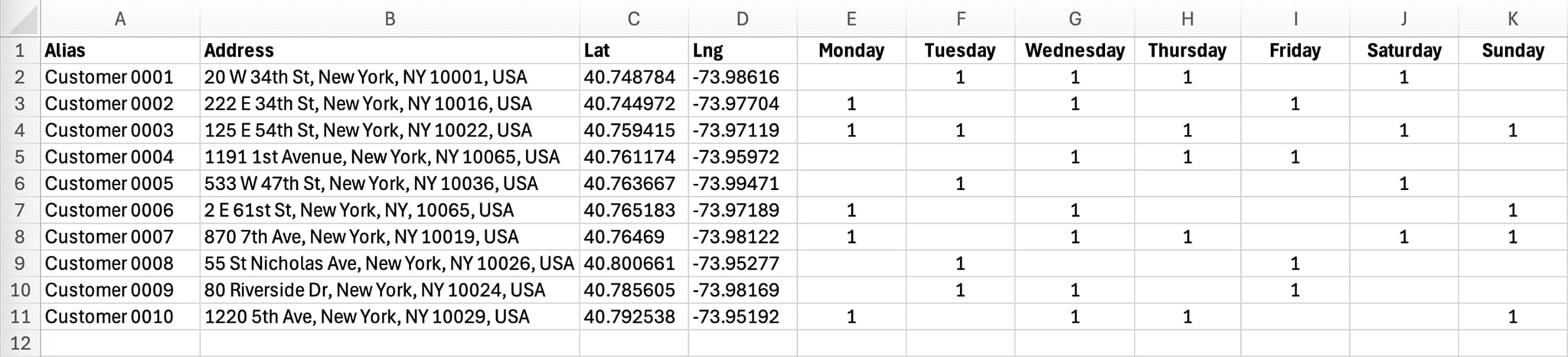
Edit Planned Recurring Schedules
You can view and edit any recurring schedule you’ve added or uploaded. Simply right click on an Address Pin and select “Edit“. Then, from the “Edit Schedule” pop up, open the “Schedule” tab to view the existing recurring schedule. Click “Edit” to modify.
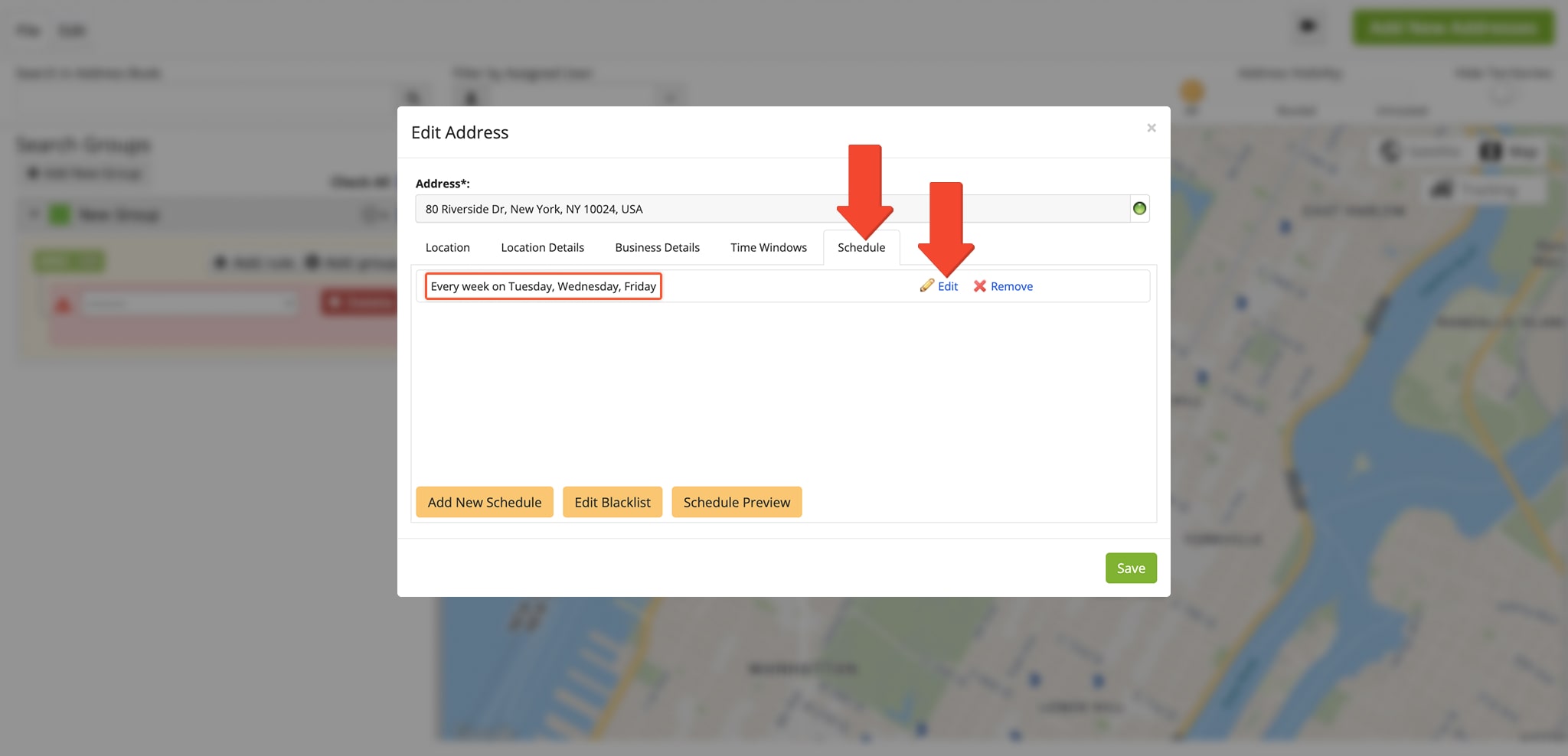
Plan Routes With Recurring Schedules From Your Hybrid Route Editor
After adding recurring address schedules to your Address Book Map, use your Hybrid Route Editor to plan optimized routes. The Hybrid Route Editor gives you full control over schedules and managing route planning activities.
Learn more about using your Hybrid Route Planner to plan routes with recurring schedules.
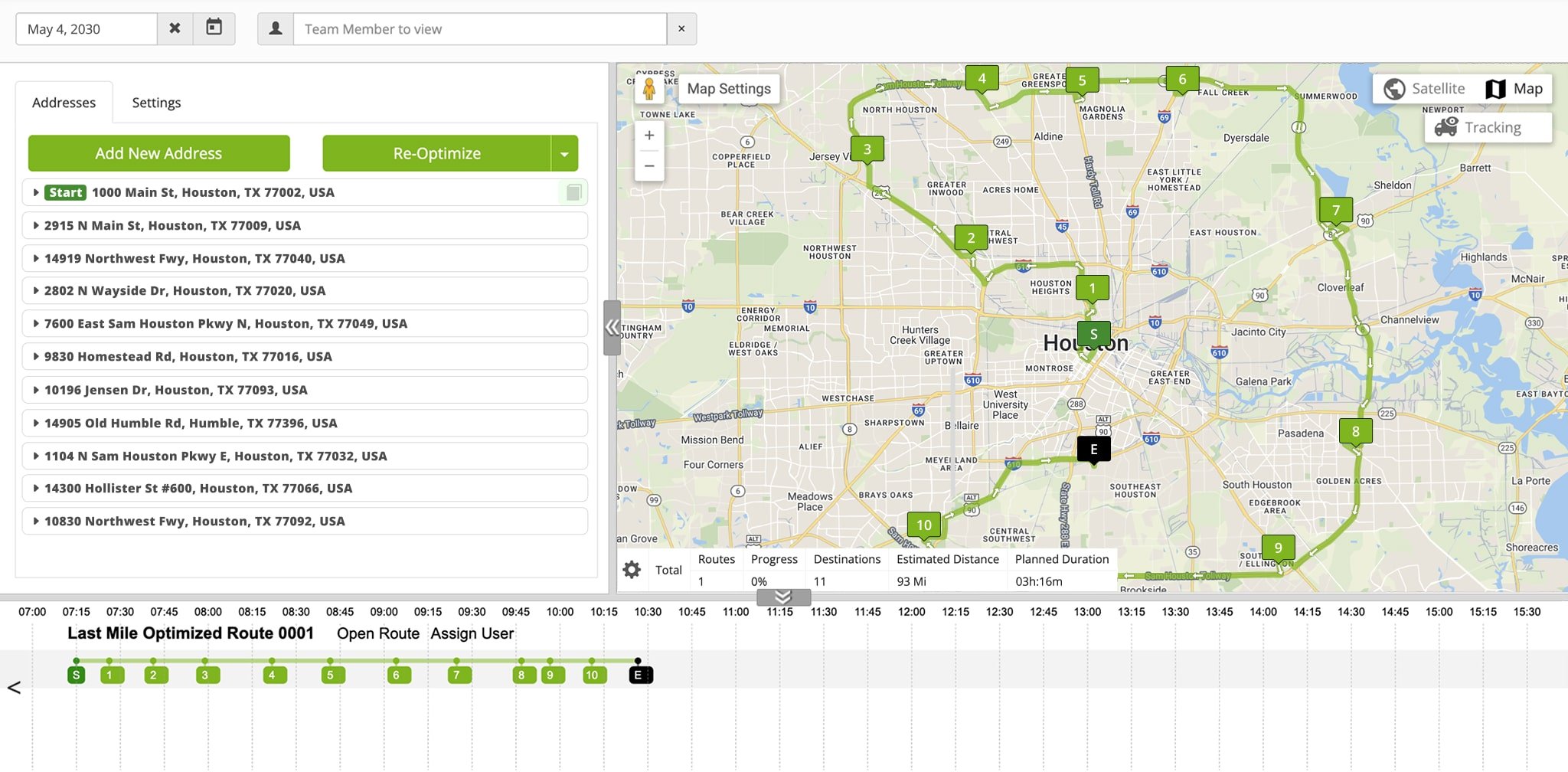
Visit Route4Me Marketplace to Check Out More Add-Ons:
- Route Optimization
Commercial Vehicle & Truck Routing
- Operations
Audit Logging and Activity Stream
Last Updated: