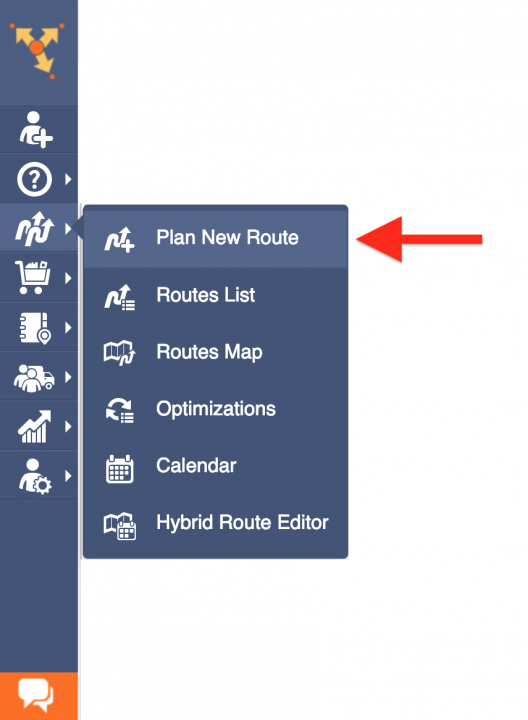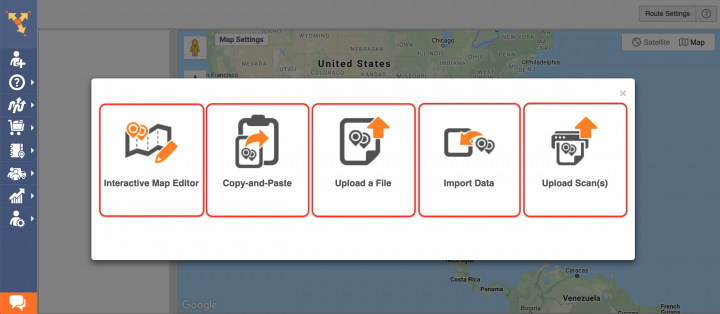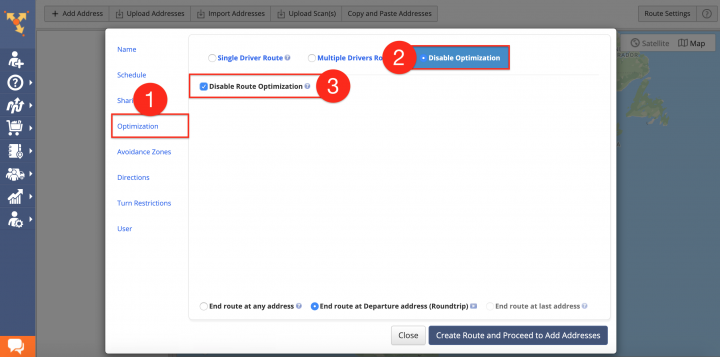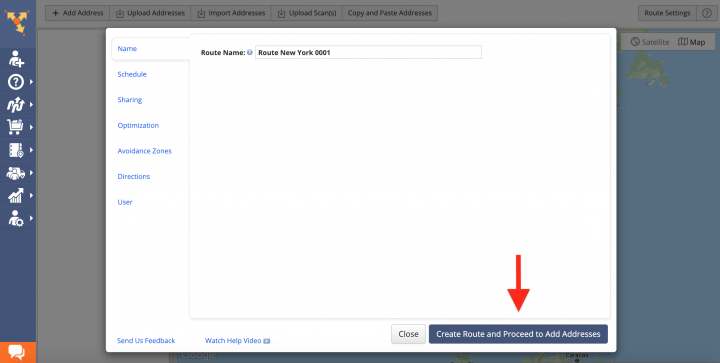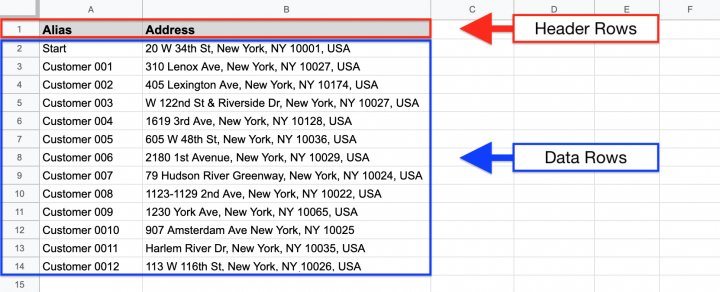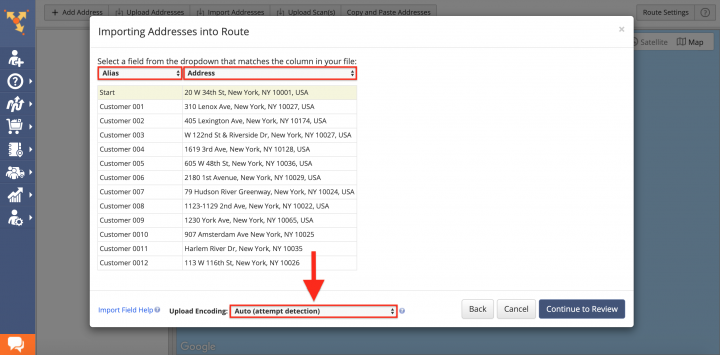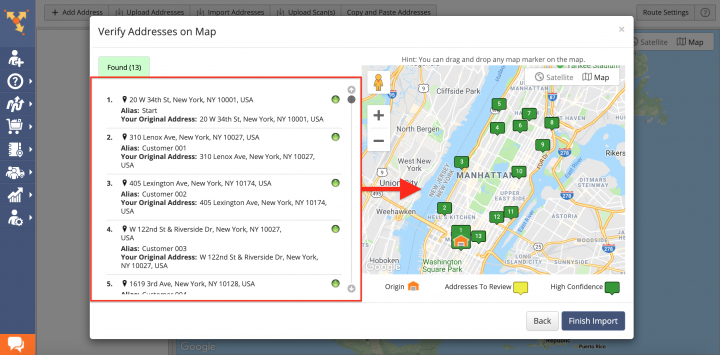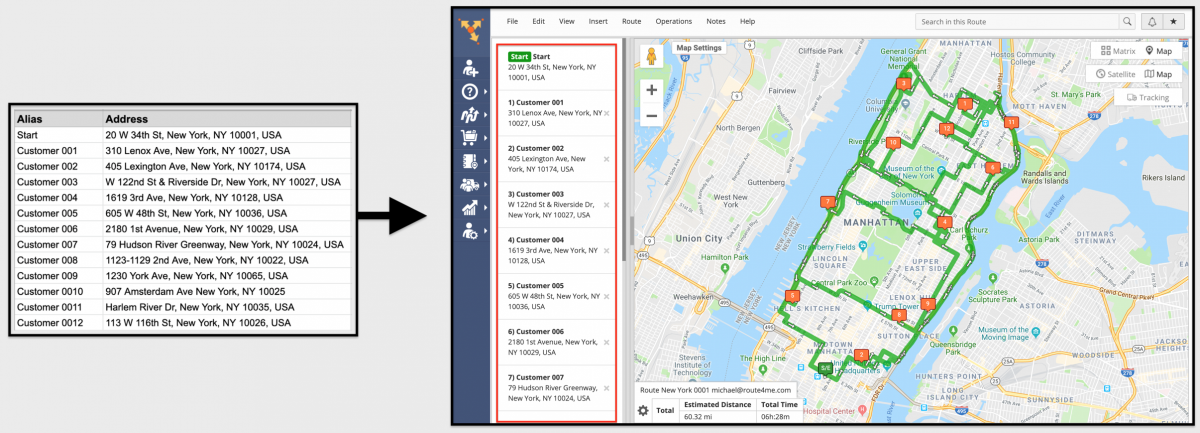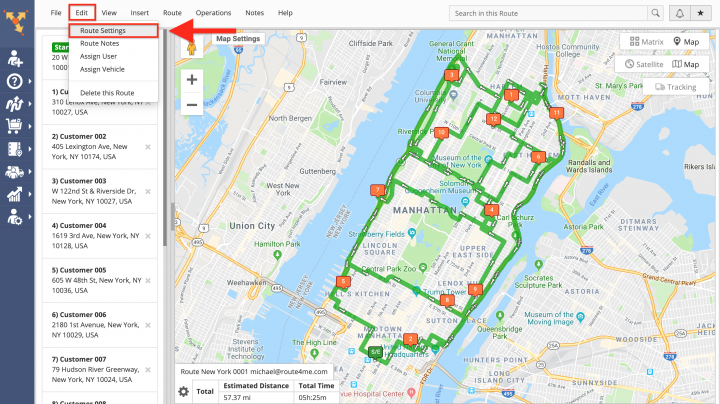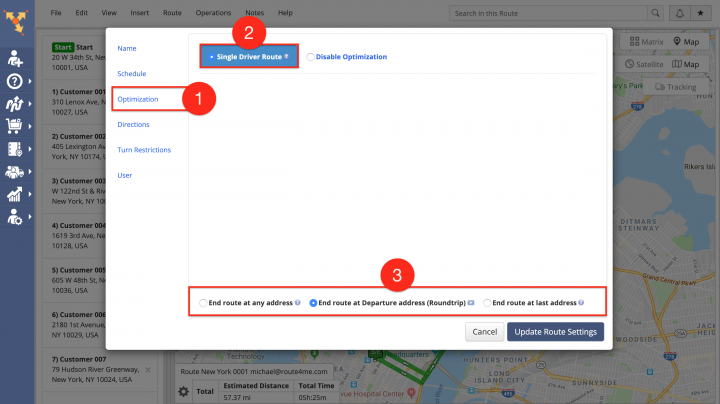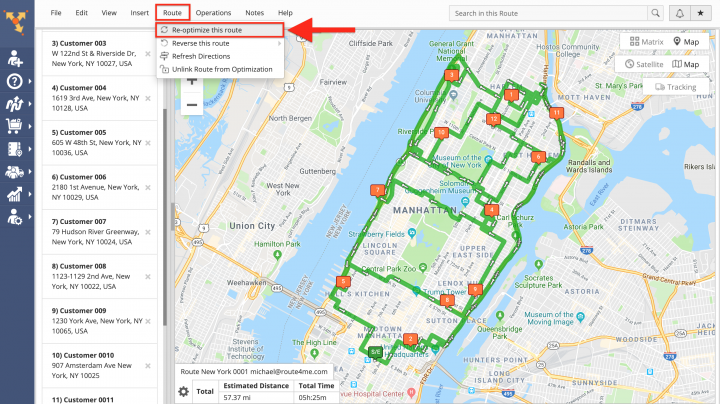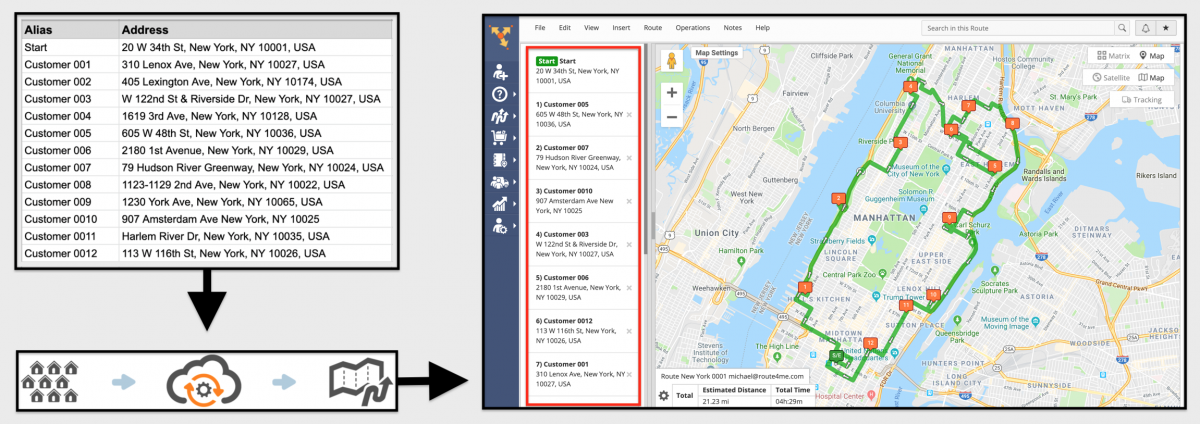Planification d’itinéraires avec optimisation désactivée
Le puissant moteur d’optimisation d’itinéraires de Route4Me résout le problème du voyageur de commerce (TSP) et le problème de l’itinéraire du véhicule (VRP) en quelques secondes, en évaluant des milliards de scénarios afin de vous montrer la manière la plus efficace de planifier des itinéraires à arrêts multiples. Cependant, vous pouvez également désactiver l’optimisation des itinéraires à tout moment et planifier vos itinéraires de la manière que vous préférez. Lorsque l’optimisation d’itinéraire est désactivée, le moteur d’optimisation d’itinéraire de Route4Me ne trie pas les adresses importées par des paramètres, mais planifie vos itinéraires avec les mêmes séquences d’arrêt que dans les feuilles de calcul d’itinéraire que vous téléchargez dans le système, vous permettant de réorganiser les arrêts sur un itinéraire comme vous le préférez.
Pour planifier des itinéraires sans optimisation, il faut d’abord choisir Planifier un nouvel itinéraire dans le menu de navigation.
Ensuite, sélectionnez l’une des méthodes d’importation de données de routage préférées (éditeur de carte interactif, copier-coller, télécharger un fichier, importer des données ou télécharger une ou plusieurs numérisations).
Après cela, réglez les paramètres d’optimisation de l’itinéraire suivants:
- Allez dans l’onglet Optimisation;
- Sélectionnez l’option Désactiver l’optimisation;
- Choisissez où terminer l’itinéraire à arrêts multiples après que le dernier arrêt ait été visité et desservi:
- Terminer l’itinéraire à n’importe quelle adresse : Lorsque l’optimisation d’itinéraire est désactivée, l’itinéraire se termine à l’arrêt qui correspond au dernier arrêt dans le fichier/le tableau d’itinéraire téléchargé;
- Terminer l’itinéraire à l’adresse de départ (aller-retour) : L’itinéraire se termine à l’arrêt/adresse de départ;
- Terminer l’itinéraire à la dernière adresse : Lorsque l’optimisation est désactivée, l’itinéraire planifié se termine à l’arrêt qui correspond au dernier arrêt dans le fichier/le tableau d’itinéraire téléchargé.
Ensuite, spécifiez le reste des paramètres de l’itinéraire selon vos préférences, puis cliquez sur le bouton Créer un itinéraire et procéder à l’ajout d’adresses..
Ensuite, importez les adresses d’itinéraire en utilisant l’une des méthodes sélectionnées précédemment. Lorsque vous importez une feuille de calcul contenant des données sur les itinéraires, pour qu’elle soit traitée avec succès, la feuille de calcul doit contenir une ligne d’en-tête et des lignes de données. L’en-tête définit le type d’informations que vous importez, tandis que les lignes de données correspondantes contiennent les informations/valeurs réelles que vous importez dans le système. Outre la colonne obligatoire Adresse, vous pouvez également inclure d’autres colonnes de données.
Une fois que vous avez téléchargé la feuille de calcul, Route4Me traite les données importées et les affiche dans la fenêtre correspondante. Pour que le système traite les données automatiquement, sélectionnez respectivement l’option Auto (détection de tentative). Sinon, vous pouvez faire correspondre manuellement les titres des colonnes aux données contenues dans les colonnes correspondantes. Pour continuer, cliquez sur le bouton Continuer à réviser..
Dans la fenêtre Vérifier les adresses sur la carte, vous pouvez visualiser toutes les adresses importées et traitées sur la carte, ainsi que vérifier leur statut de géocodage. Les points de couleur verte indiquent que les adresses correspondantes ont été géocodées avec succès et avec un haut niveau de confiance. Les adresses qui ont des points de couleur jaune doivent être revues et corrigées en conséquence
Une fois l’itinéraire planifié, il est ouvert dans l’éditeur d’itinéraire où vous pouvez le modifier, et il est ajouté à la liste des itinéraires avec tous vos itinéraires. Dans l’éditeur d’itinéraires, vous pouvez réorganiser les arrêts sur un itinéraire comme vous le souhaitez. Les itinéraires dont l’optimisation est désactivée ont exactement les mêmes séquences d’arrêts que dans les feuilles de calcul d’itinéraire importées qui ont été utilisées pour les planifier.
Si vous souhaitez optimiser l’itinéraire avec l’optimisation désactivée, allez d’abord dans Modifier dans le coin supérieur gauche de l’écran, puis sélectionnez Paramètres de l’itinéraire.
Dans les paramètres de l’itinéraire:
- Allez dans l’onglet Optimisation;
- Sélectionnez le type d’optimisation Route à conducteur unique;
- Choisir où terminer l’itinéraire après que le dernier arrêt ait été visité et desservi:
- Terminez l’itinéraire à n’importe quelle adresse : Le système choisit automatiquement l’arrêt le plus efficace et optimal pour terminer l’itinéraire ;
- Terminer l’itinéraire à l’adresse de départ (aller-retour) : L’itinéraire se termine à l’arrêt/adresse de départ;
- Terminer l’itinéraire à la dernière adresse : L’itinéraire se termine à l’arrêt qui correspond au dernier arrêt dans le fichier/feuillet d’itinéraire téléchargé.
Ensuite, vous devez réoptimiser l’itinéraire pour appliquer les modifications. Pour ce faire, allez d’abord dans Route, puis sélectionnez Ré-optimiser cette route dans la liste.
Une fois l’itinéraire optimisé, les adresses du fichier d’itinéraire importé seront placées dans l’ordre le plus optimal et le plus efficace. Une fois l’optimisation terminée, vous pouvez toujours réorganiser les arrêts sur un itinéraire.
Visitez la marketplace de Route4Me pour vérifier les modules associés:
- Acheminement
Gestion d'itinéraires
- Données
Gestion du carnet d'adresses