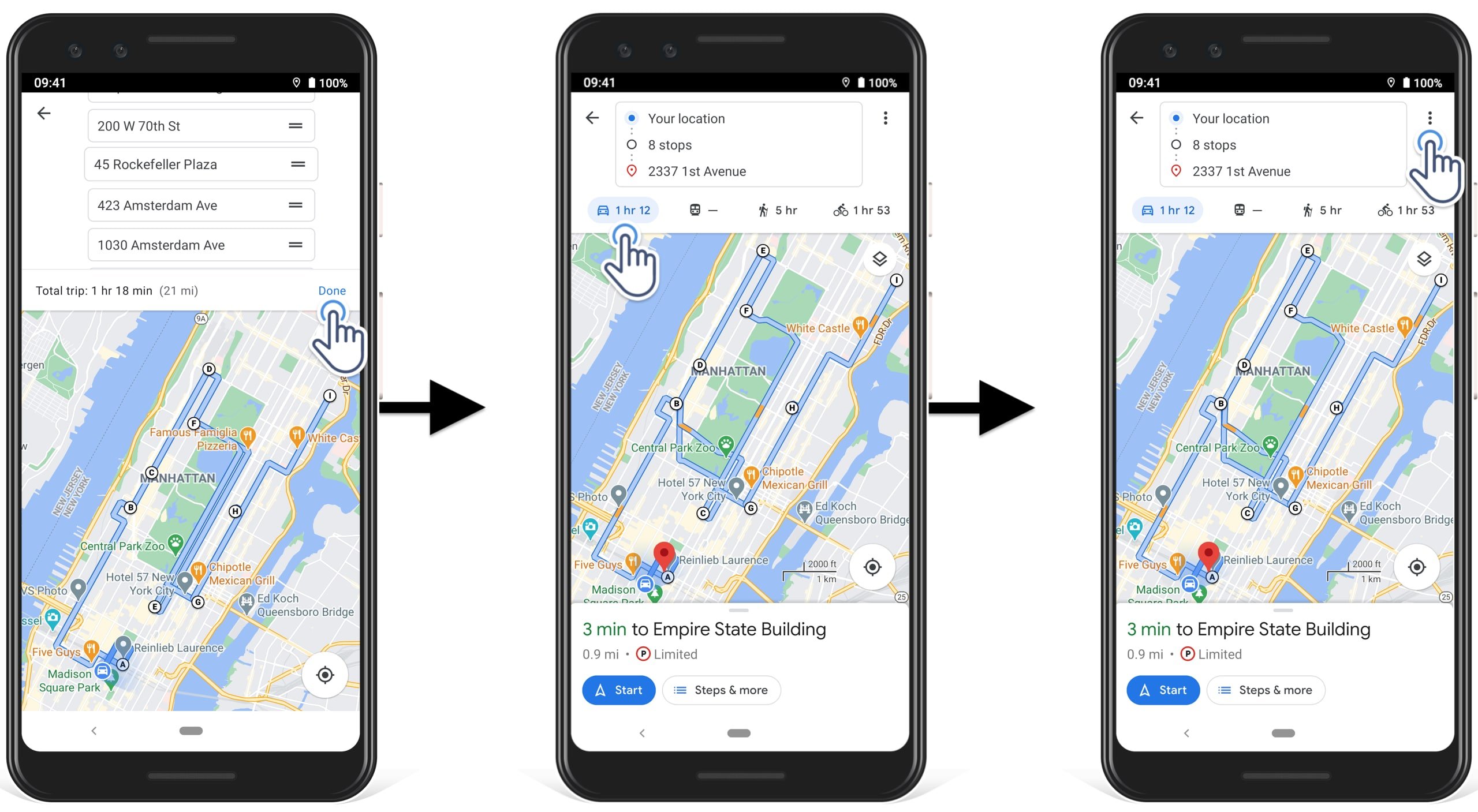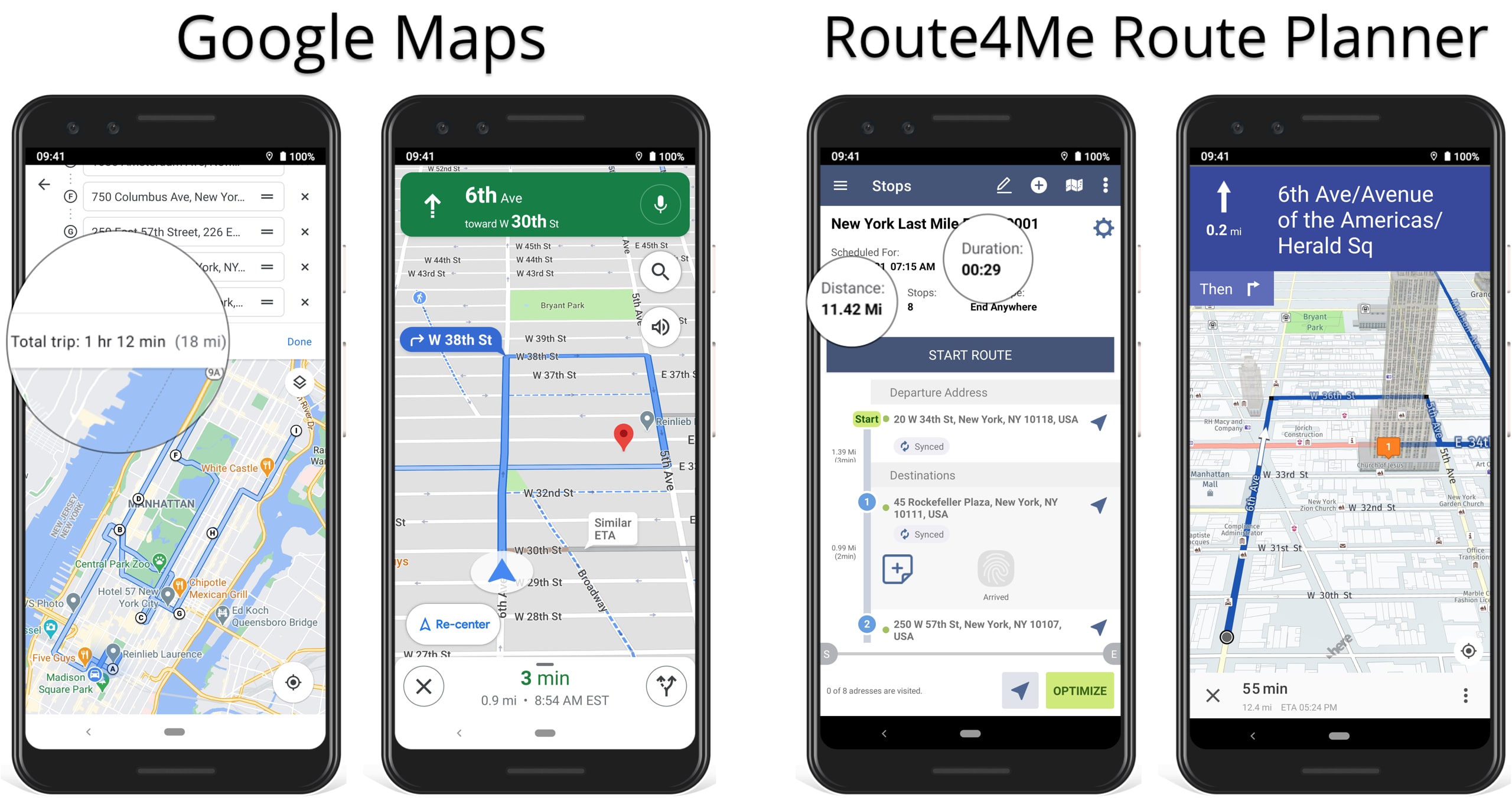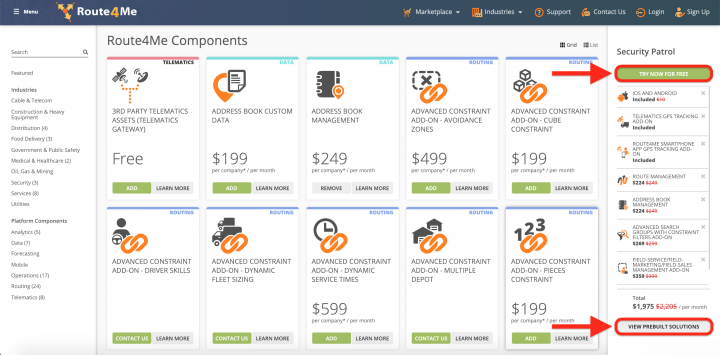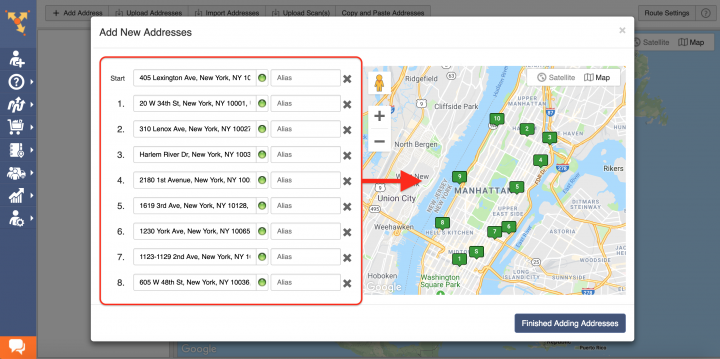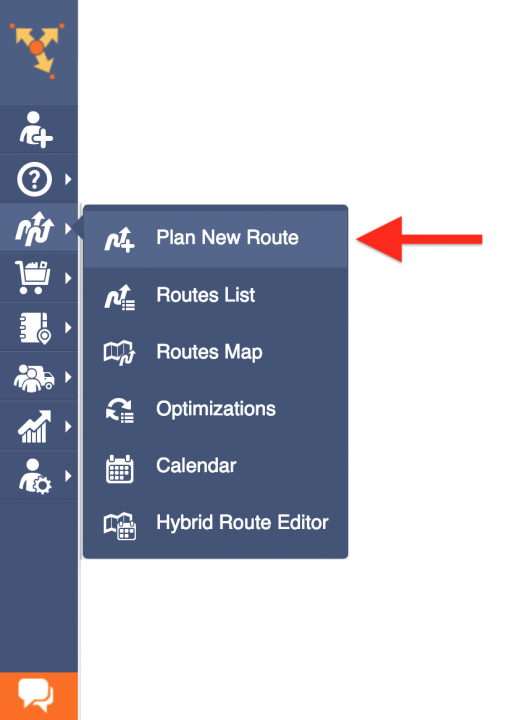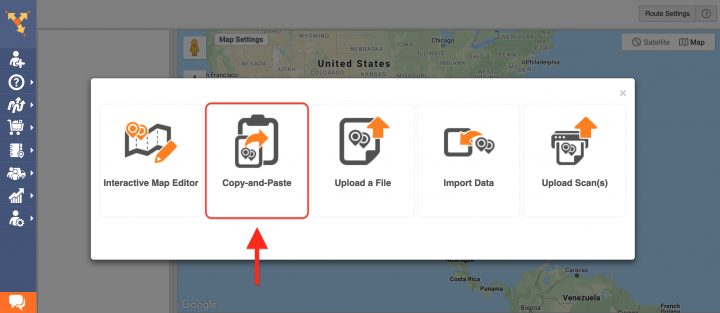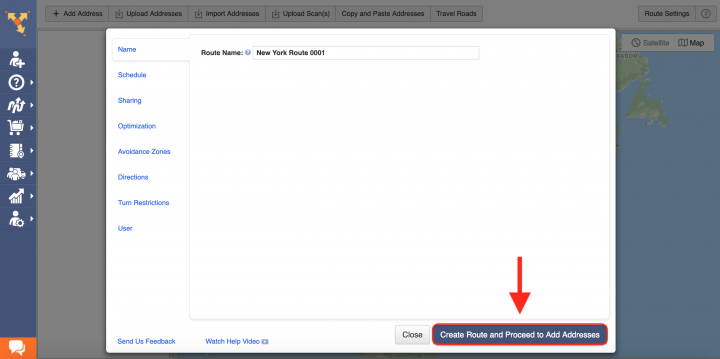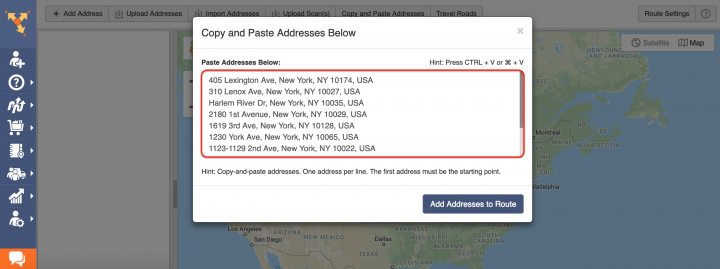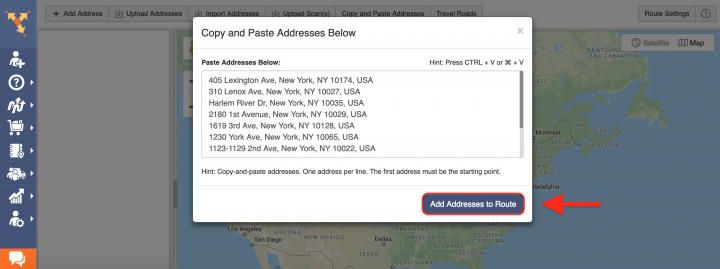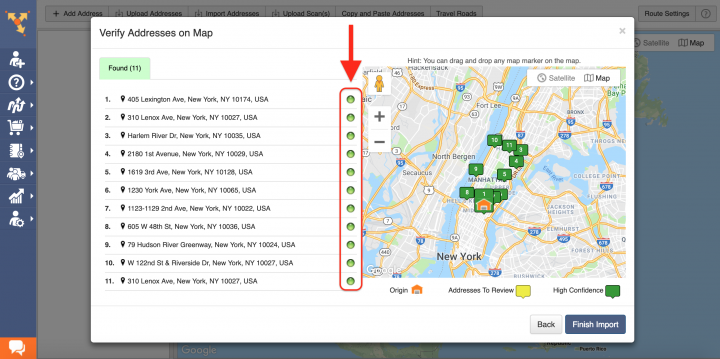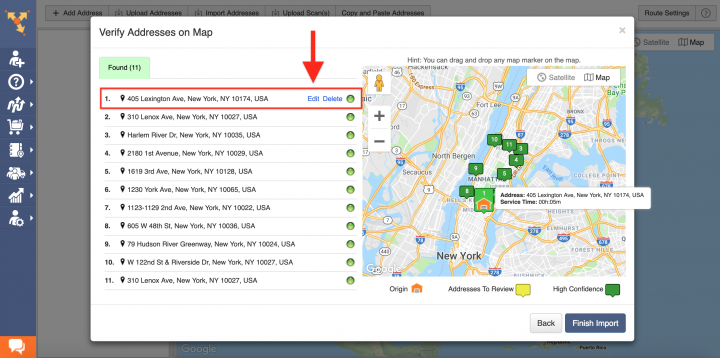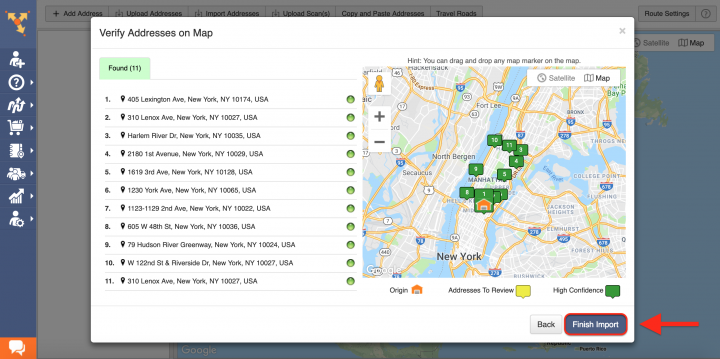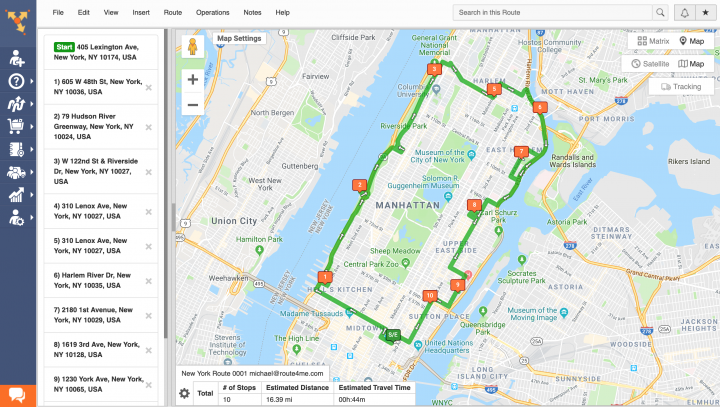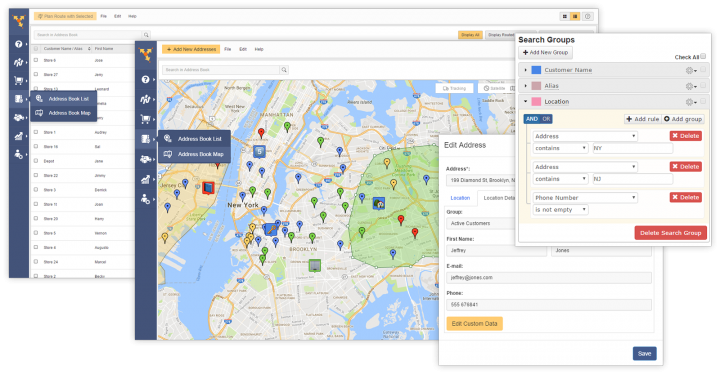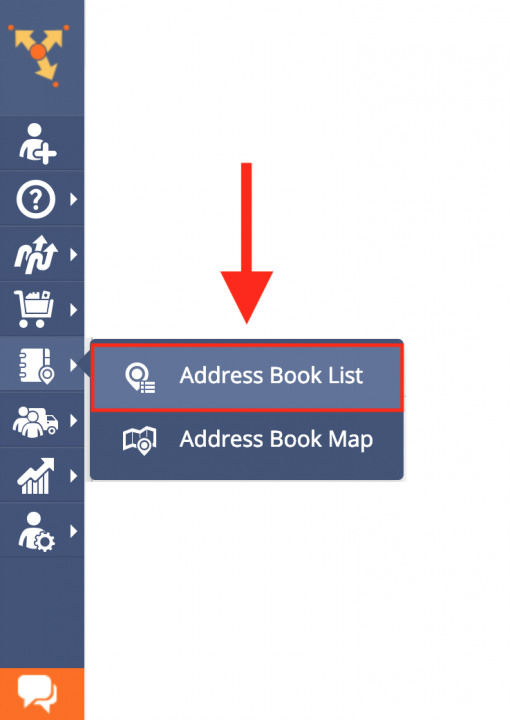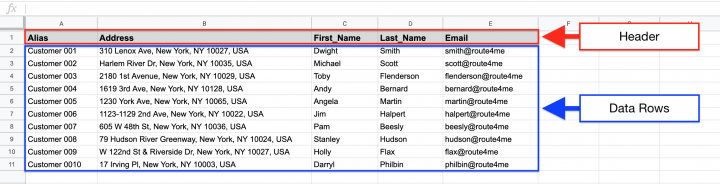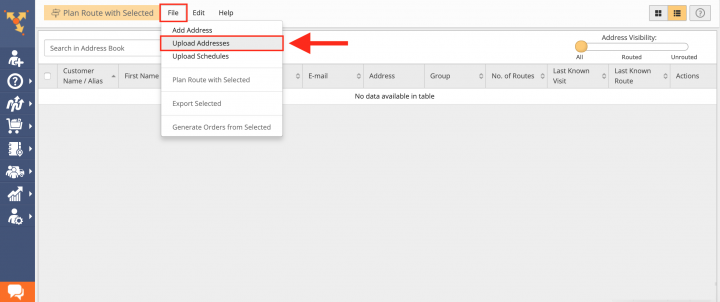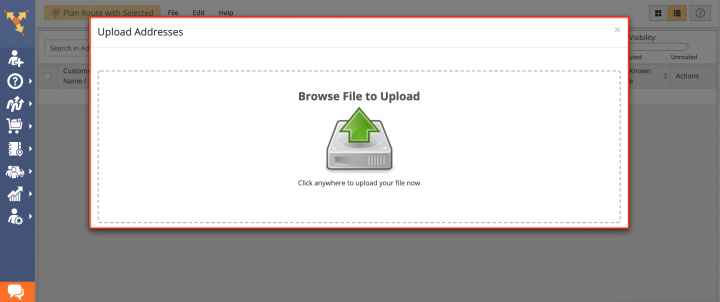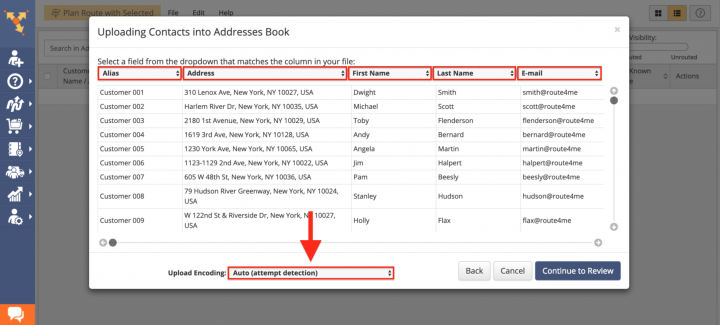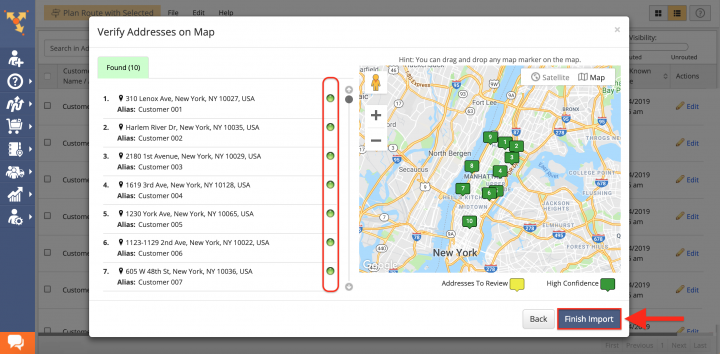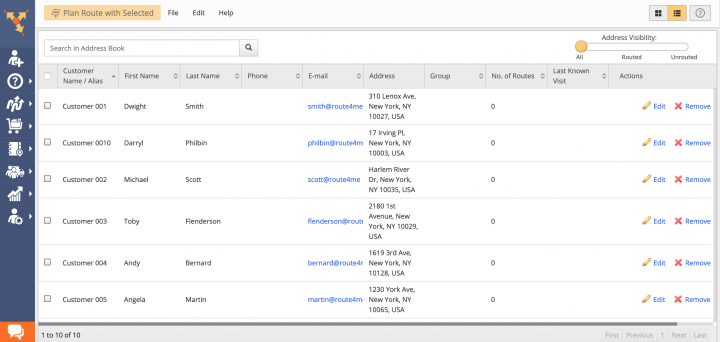Passer du planificateur d’itinéraire Google Maps à Route4Me
Le planificateur d’itinéraire de Google Maps est une solution pratique pour effectuer des trajets simples d’un point A à un point B sans contraintes spécifiques ni conditions particulières.
Vous pouvez utiliser Google Maps pour planifier des itinéraires avec jusqu’à 10 destinations, mais ces arrêts d’itinéraire seront séquencés de manière aléatoire ou arbitraire, fournissant des résultats inefficaces.
Table des matières
Apprendre à utiliser le planificateur d’itinéraire de Google Maps
Vous pouvez utiliser Google Maps pour planifier des itinéraires avec jusqu’à 10 destinations, mais ces arrêts d’itinéraire seront séquencés de manière aléatoire ou arbitraire, fournissant des résultats inefficaces.
Cela étant dit, le planificateur d’itinéraire de Google Maps n’a pas été conçu pour la planification ou l’optimisation d’itinéraire. De plus, Google Maps ne peut pas répondre aux besoins de logistique et de routage des entreprises qui ont plusieurs chauffeurs-livreurs, employés de service sur le terrain, représentants des ventes sur le terrain, ainsi que plusieurs bureaux, entrepôts ou dépôts. Le planificateur d’itinéraire Google Maps avec plusieurs arrêts ne convient pas non plus à tout type d’utilisation commerciale car il n’offre aucune contrainte d’optimisation d’itinéraire spécifique à l’industrie (c’est-à-dire volume cubique, chiffre d’affaires, nombre d’articles, carburant usé, etc.), commercialement des paramètres de véhicule et d’itinéraire applicables, ou tout type d’algorithmes d’optimisation de réduction des coûts. C’est pourquoi vous avez besoin d’un planificateur d’itinéraire multi-arrêt capable comme alternative à Google Maps.
Route4Me est une solution logicielle de routage dynamique puissante et facile à utiliser pour générer des informations exploitables et rendre vos opérations du dernier kilomètre plus flexibles, efficaces et rentables. Vous pouvez utiliser Route4Me comme alternative à Google Maps pour améliorer vos processus de planification et d’optimisation d’itinéraire. Avec le logiciel d’optimisation d’itinéraire Route4Me, vous pouvez facilement organiser toutes vos données d’itinéraire dans une interface centralisée qui peut être utilisée pour planifier et optimiser vos itinéraires en quelques secondes. Le logiciel d’optimisation d’itinéraire Route4Me vous permet de créer une base de données complète de contacts et de destinations, ainsi que de générer des commandes polyvalentes et de planifier des itinéraires optimisés auxquels plusieurs utilisateurs peuvent facilement accéder à partir de n’importe quel ordinateur ou en utilisant l’un des itinéraires multi-arrêts iOS et Android dédiés applications de planification.
Route4Me vous permet également de synchroniser en temps réel toutes les modifications et mises à jour apportées à vos itinéraires sur tous les appareils associés.
La place de marché de Route4Me vous permet de personnaliser votre plan d’abonnement et d’inclure uniquement les fonctionnalités et fonctionnalités qui répondent parfaitement aux besoins particuliers de votre entreprise ou de votre modèle commercial. Pour plus de commodité, vous pouvez choisir parmi divers packages spécifiques à l’industrie de modules présélectionnés qui sont axés sur la résolution des problèmes uniques inhérents à des industries spécifiques.
Comment passer de Google Maps à Route4Me
Passer du routage Google à Route4Me est très simple, il vous suffit de copier les adresses que vous souhaitez utiliser pour l’optimisation des itinéraires à partir de Google Maps, puis de les coller dans Route4Me. Pour ce faire, commencez par créer un nouveau compte Route4Me à l’aide de la place de marché. Vous pouvez obtenir un essai gratuit pendant 7 jours sans aucun paiement ni pièce jointe. Ensuite, accédez à vos lieux enregistrés sur Google Maps, copiez les adresses correspondantes, puis insérez-les dans votre compte Route4Me.
Choisir des adresses sur la carte et les ajouter à vos itinéraires (éditeur de carte interactif)
L’éditeur de cartes interactives de Route4Me vous permet de choisir des adresses directement sur la carte et de les ajouter à vos itinéraires sans avoir besoin de copier les adresses de Google Maps et de les coller dans le système. Ainsi, vous pouvez utiliser la carte réglable et interactive intégrée de Route4Me pour planifier et optimiser sans effort vos itinéraires à arrêts multiples.
Planification d’itinéraires en copiant les adresses de Google Maps et en les collant dans Route4Me
Pour planifier un nouvel itinéraire en utilisant les adresses copiées à partir de Google Maps, accédez d’abord à Planifier un nouvel itinéraire dans le menu de navigation.
Ensuite, sélectionnez Copier-Coller dans la fenêtre correspondante. Route4Me vous permet également de télécharger des documents numérisés, d’importer des fichiers à partir de services de stockage basés sur le cloud, de télécharger des feuilles de calcul ou même de sélectionner des adresses directement à partir de la carte interactive et de les ajouter à vos itinéraires.
Après cela, spécifiez les paramètres d’itinéraire préférés, puis cliquez sur le bouton correspondant pour continuer.
Ensuite, copiez les adresses de vos lieux enregistrés sur Google Maps ou choisissez et copiez les adresses directement à partir de la carte.
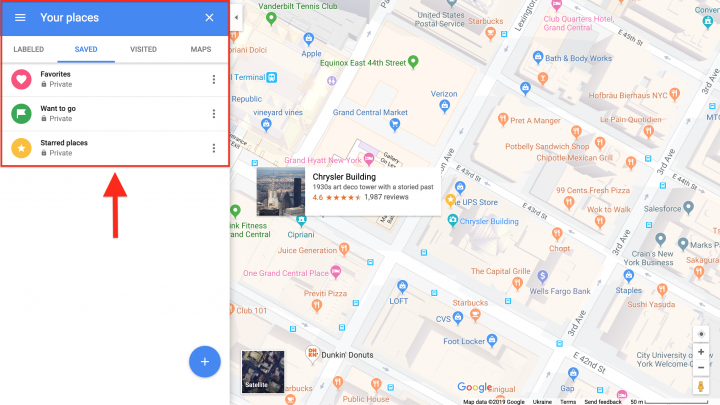
Ensuite, copiez les adresses de vos lieux enregistrés sur Google Maps ou choisissez et copiez les adresses directement à partir de la carte.
Après cela, cliquez sur le bouton Ajouter des adresses à l’itinéraire pour continuer.
Dans la fenêtre Vérifier les adresses sur la carte, vous pouvez afficher toutes les adresses collées sur la carte, ainsi que vérifier leurs statuts de géocodage. Les points de couleur verte indiquent que les adresses correspondantes ont été géocodées avec succès avec une confiance élevée. Les adresses dans l’onglet Révision jaune doivent être révisées et corrigées en conséquence.
Le géocodage est le processus consistant à donner/attribuer des valeurs/coordonnées de latitude et de longitude aux adresses postales pour une détection précise de l’emplacement et un suivi GPS précis.
Pour modifier une adresse particulière, cliquez d’abord dessus, puis sélectionnez Modifier respectivement. Après cela, apportez les modifications requises dans le champ correspondant, puis cliquez sur OK pour appliquer les modifications.
Après avoir examiné les adresses collées, cliquez sur Terminer l’importation pour planifier l’itinéraire.
Une fois l’itinéraire planifié, il est optimisé puis ouvert dans l’éditeur d’itinéraire où vous pouvez le modifier, ainsi qu’ajouter à la liste des itinéraires avec tous vos itinéraires.
Importation d’adresses Google Maps dans votre carnet d’adresses Route4Me
Route4Me fournit des outils centralisés et polyvalents pour gérer tous vos contacts et adresses à l’aide d’une seule interface. Le carnet d’adresses de Route4Me vous permet de stocker des centaines de milliers d’adresses et de contacts, d’appliquer diverses personnalisations et filtres de recherche, de générer et d’utiliser des territoires, d’ajouter divers détails de prospects, d’afficher vos adresses sur la carte interactive, etc.
Pour importer des adresses Google Maps dans votre carnet d’adresses Route4Me, accédez d’abord à la liste du carnet d’adresses dans le menu de navigation.
Ensuite, préparez une feuille de calcul dans laquelle vous devez coller toutes les adresses Google Maps que vous souhaitez importer. La feuille de calcul d’importation doit contenir une ligne d’en-tête et des lignes de données. L’en-tête définit le type d’informations que vous importez, tandis que les lignes de données correspondantes contiennent les informations réelles que vous saisissez dans le système. La seule colonne obligatoire est la colonne Adresse qui doit inclure le nom et le numéro de la rue, la ville, l’état et le code postal de l’adresse correspondante.
Une fois que vous avez préparé la feuille de calcul, dans votre carnet d’adresses, cliquez sur Fichier, puis sélectionnez Télécharger les adresses dans la liste.
Ensuite, faites glisser et déposez le fichier/la feuille de calcul dans la fenêtre correspondante ou cliquez sur Parcourir le fichier à télécharger, puis téléchargez le fichier depuis votre appareil.
Une fois que vous avez téléchargé la feuille de calcul, Route4Me traite les données importées et les affiche dans la fenêtre correspondante. Pour que le système traite les données automatiquement, sélectionnez respectivement l’option Auto (tentative de détection).
Dans la fenêtre Vérifier les adresses sur la carte, vous pouvez afficher toutes les adresses importées et traitées sur la carte, ainsi que vérifier leurs statuts de géocodage. Les points de couleur verte indiquent que les adresses correspondantes ont été géocodées avec succès avec une confiance élevée. Les adresses dans l’onglet Révision jaune doivent être révisées et corrigées en conséquence.
ne fois que vous avez importé toutes vos adresses Google Maps dans le système d’optimisation des itinéraires, vous pouvez utiliser les adresses correspondantes pour planifier et optimiser les itinéraires, planifier des événements récurrents, générer des commandes, ainsi que de nombreuses autres activités de routage.
All the trademarks, logos, and brand names on this page are for identification purposes only. We do not endorse these trademarks, logos, and brand names. All the trademarks, logos, and brand names are the property of their respective owners. If any of the trademarks, logos, and brand names are your property or the property of your company, and you would like us to remove them from our website, please contact us at [email protected] to submit your request.
Visit Route4Me's Marketplace to Check out Associated Modules:
- Route Optimization
Time Windows
- Route Optimization
Recurring Routing
- Operations
Advanced Team Management Add-On
- Operations
Custom Data Add-On