Driver Skills And Vehicle Attributes Route Optimization
Not all customers have the same delivery, pickup, or service requirements. Suppose you have a team of drivers with different skill sets and more than a hundred customers with different requirements. That’s billions of possible routing scenarios. Route4Me’s Driver Skills and Vehicle Attributes allow you to optimize hundreds of thousands of addresses with different required skills and attributes in seconds. Route4Me automatically matches the Driver Skills of your field employees and the Vehicle Attributes of your fleet vehicles to each location’s required skills and attributes. You can ensure that people with the correct skills always visit the correct destinations. Furthermore, you can pair Driver Skills and Vehicle Attributes with Mixed Fleet Routing to solve even the most complex routing scenarios in seconds and maximize the capacity of your vehicles.
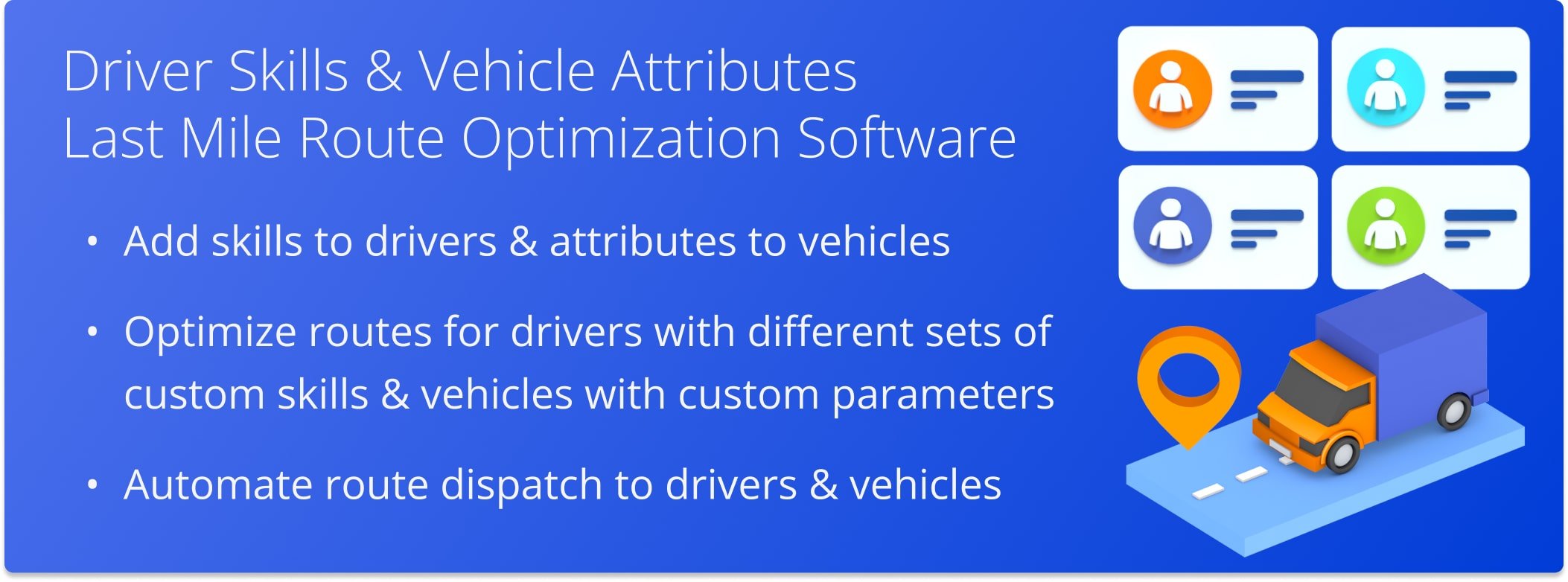
Table of Contents
Driver Skills With Vehicle Attributes Route Optimization Overview
Follow these steps to optimize routes with Driver Skills and Vehicle Attributes. Learn in more detail further in this guide.
- Add custom Vehicle Attributes to your Vehicles.
- Add custom Driver Skills to your Drivers and assign a Vehicle to each Driver.
- Add Required Vehicle Attributes and Required Driver Skills to addresses in your address spreadsheet.
- Upload your spreadsheet and select the preferred Optimization Profile or adjust route settings manually.
- Route4Me will match Vehicle Attributes and Driver Skills to those required at each imported address. Then, Route4Me will distribute destinations, optimize the best number of routes, dispatch routes, and assign the correct Drivers and Vehicles to the correct routes.
Additionally, you can use Mixed Fleet Optimization by assigning Capacity Profiles to your Vehicles. Learn more about Driver Skills and Vehicle Attributes with Mixed Fleet routing. NOTE: Mixed Fleet optimization automatically assigns Vehicles to Drivers. Manually assigned Vehicles won’t be reassigned when both Mixed Fleet and Driver Skills and Vehicle Attributes are enabled.
Driver Skills With Vehicle Attributes Route Planning And Optimization
With Driver Skills and Vehicle Attributes, the correct Drivers and Vehicles are matched to the correct routes. When you add custom Vehicle Attributes, your vehicles can be matched to route destinations that require the corresponding attributes. The Driver’s skills and the Vehicle’s attributes must both match the required Driver Skills and Vehicle Attributes of the address. Additionally, you can manually assign a matching Vehicle to a Driver instead of an optimal Vehicle being automatically assigned.
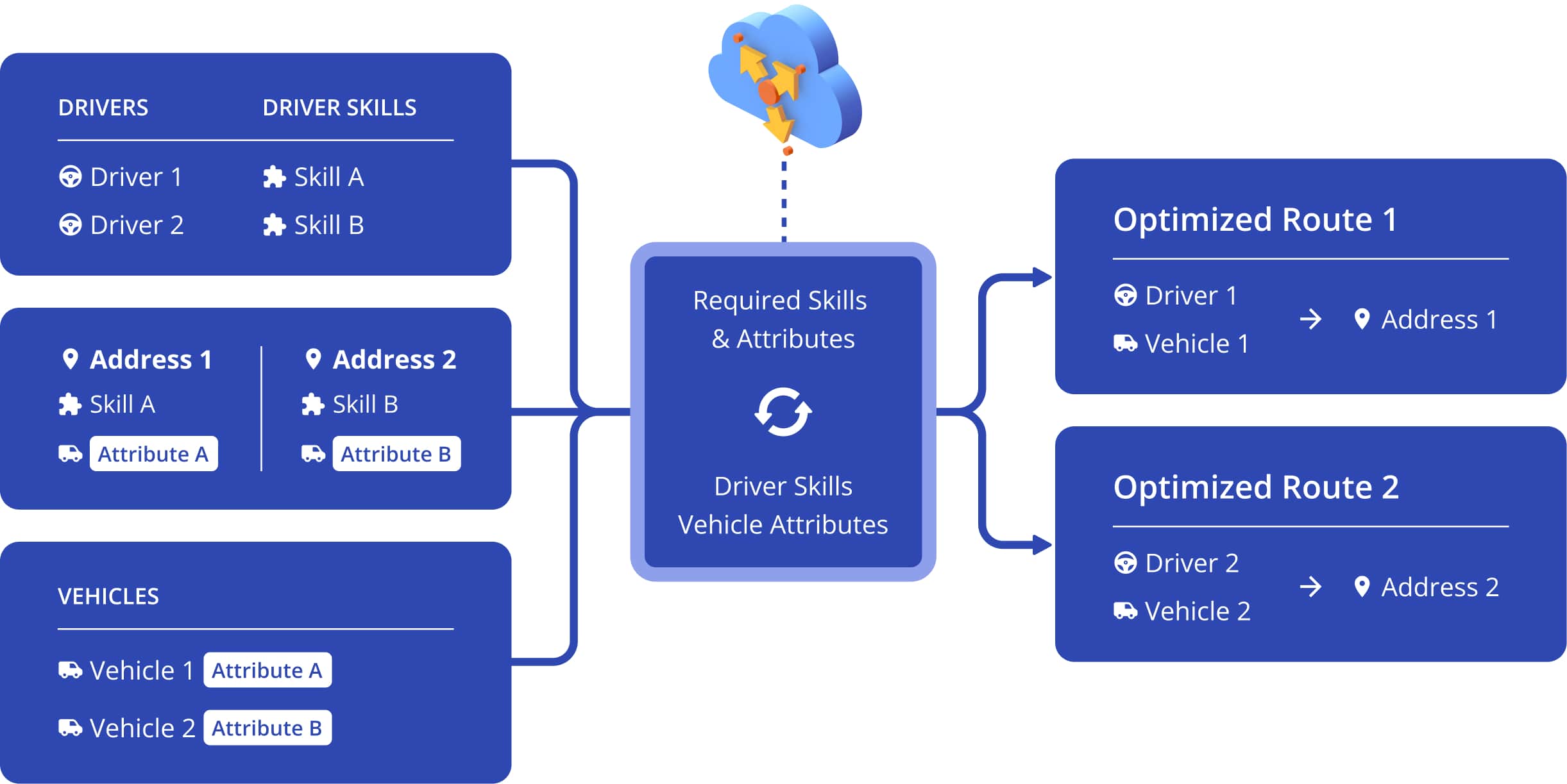
Add Custom Vehicle Attributes Or Vehicle Tags To Your Route4Me Fleet
Specifically, to add custom Vehicle Attributes, go to “Team” and then “Vehicles” from the Navigation Menu. On the Vehicles List, click the Pencil Icon to open the Edit Vehicle screen. Additionally, learn more about managing vehicles.
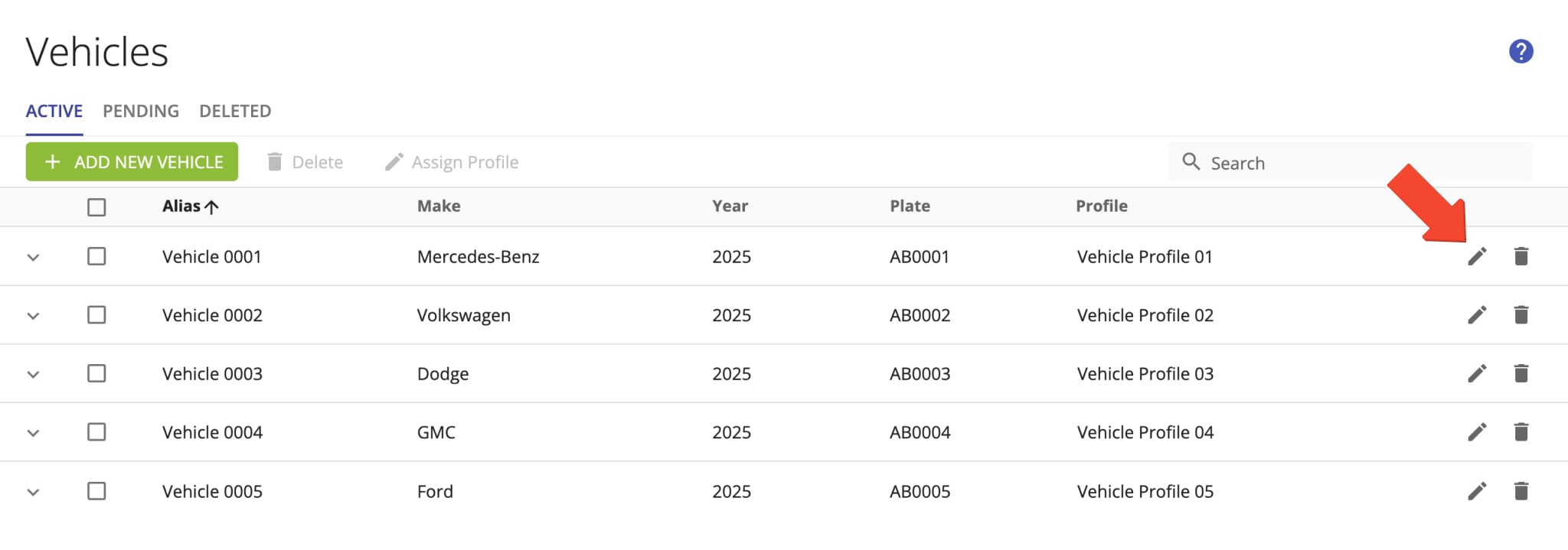
Then, on the “Edit Vehicle” screen, click the “Vehicle Attributes” field and enter your preferred custom attributes. These attributes will be matched to the required attributes of route addresses. When the Vehicle Attributes match the required address attributes, the Vehicle can be automatically assigned to the respective address. Next, Click the “Save Vehicle” button. Additionally, to use Mixed Fleet Routing with Driver Skills and Vehicle Attributes, assign Capacity Profiles to your Vehicles.
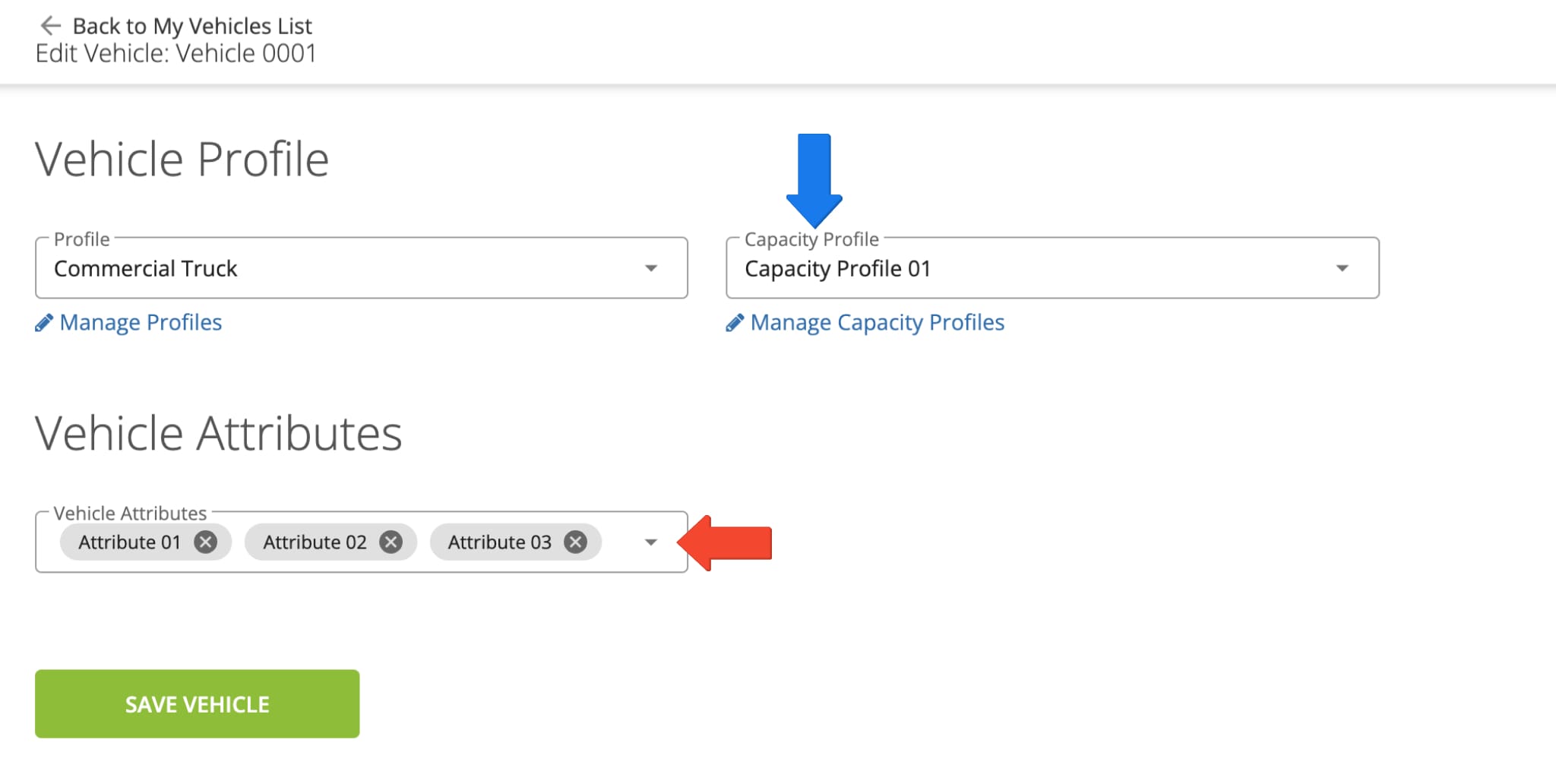
Add Custom Driver Skills Or Driver Tags To Your Route4Me Drivers
To add Driver Skills to a Driver, go to “Team” and then “Users” from the Navigation Menu. Then, click the Three-dot Icon next to the preferred Driver and select “Edit” from the menu. NOTE: You can only add Driver Skills to the “Driver” user type. Set this user type for field employees you want to add skills to. Additionally, learn more about Route4Me’s User Types and Team Hierarchy.
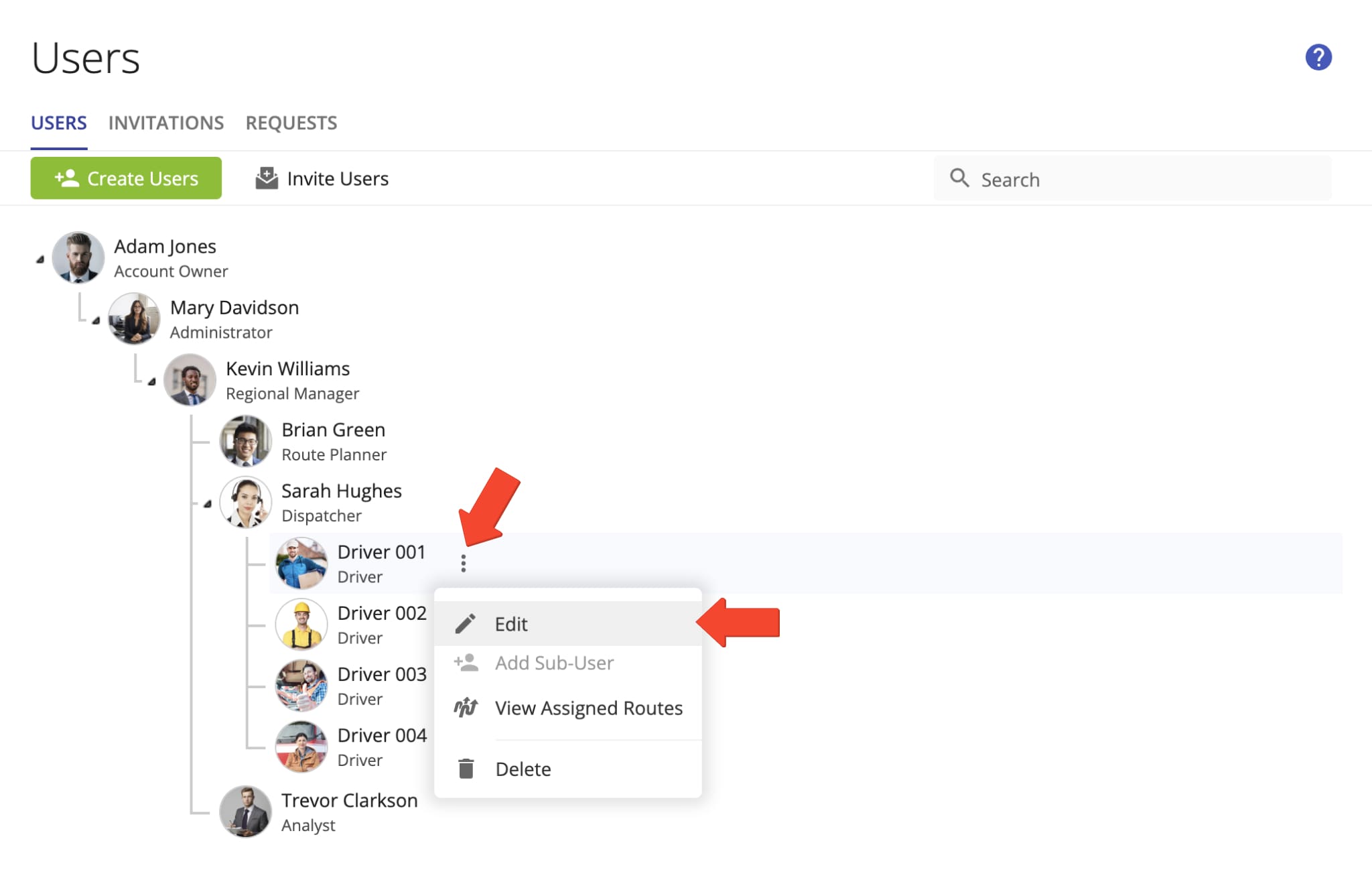
Then, on the “Edit User” screen, select the “Driver Skills” tab. Next, click the “Driver Skills” field and enter your preferred custom skills. These Driver Skills will be matched to the required skills of addresses.
Furthermore, you can use the “Assigned Vehicle” field and select or search for a Vehicle to assign to the Driver manually. To automatically assign the most optimal vehicle from your fleet, leave the “Assigned Vehicle” field empty. This ensures that your Drivers and Vehicles can optimally meet customer requirements and helps you avoid the complexity of comparing Driver Skills and Vehicle Attributes to the requirements of every destination manually. NOTE: Vehicles manually assigned to Drivers will be used when planning routes. Leave the “Assigned Vehicle” field empty to automatically assign optimal Vehicles to Drivers.
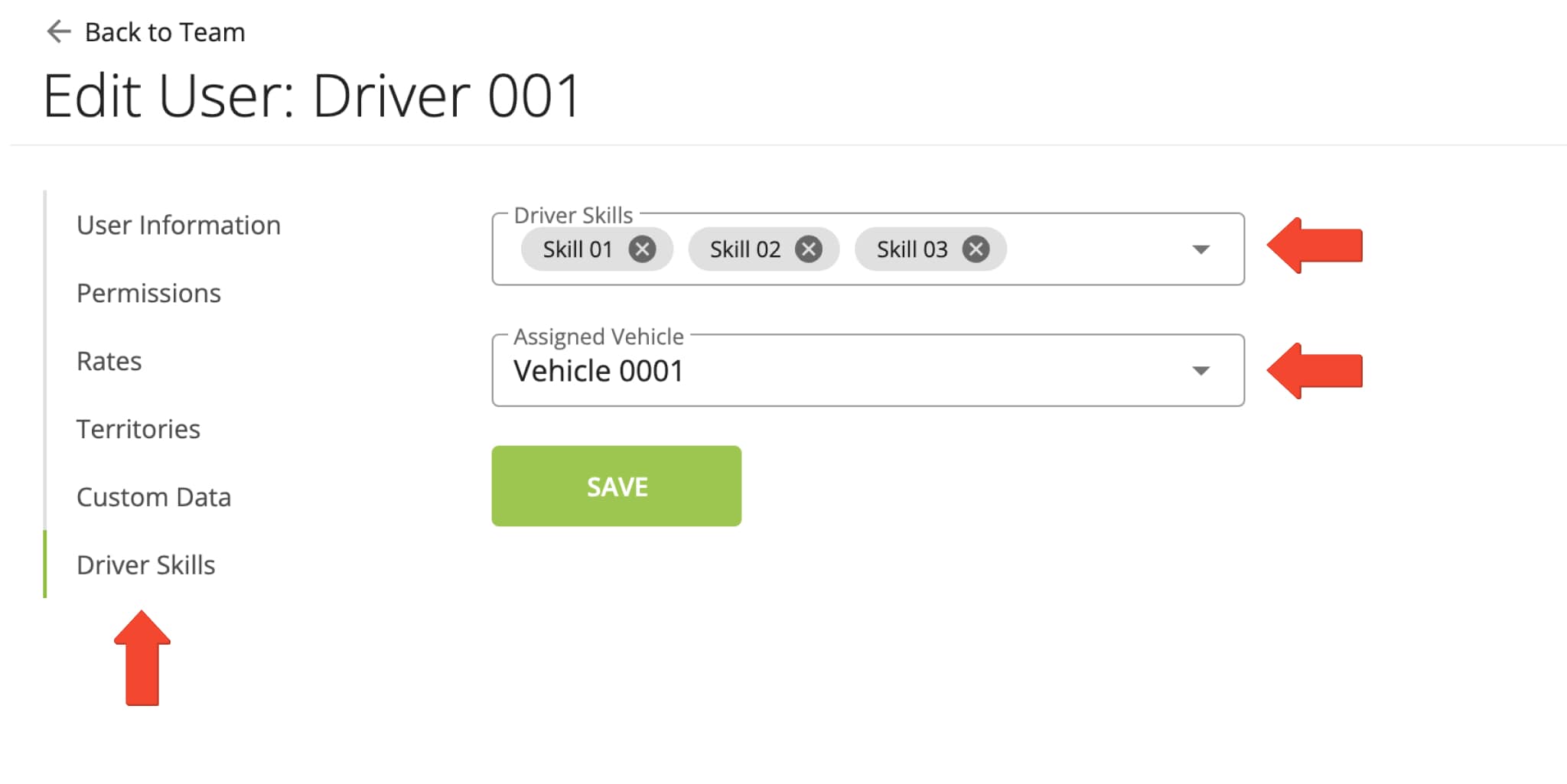
Depending on your business and routing needs, you may want to match some or all Driver Skills to the required skills of addresses. To configure your Skills Matching Type, use Route4Me’s Advanced Configuration Editor to enable the following configurations. NOTE: The “SKILLS_MATCH_TYPE” Key is the variable that is modified by the value. Only one value may be active.
| Key | Value | Description |
|---|---|---|
| SKILLS_MATCH_TYPE | MATCH_ANY | For a Driver to be matched with an address, the address must require any of the field employee’s Driver Skills. For example, if the Driver has Skill 01, Skill 02, Skill 03, Skill 04, and the address requires Skill 1 and Skill 02, then this Driver can be assigned to the given address. |
| SKILLS_MATCH_TYPE | MATCH_ALL | For a Driver to be matched with an address, the address must require all of the field employee’s Driver Skills. For example, if the driver has Skill 01, Skill 02, Skill 03, Skill 04, then this driver can only be assigned to addresses that require the Skill 01, Skill 02, Skill 03, Skill 04 Driver Skills. |
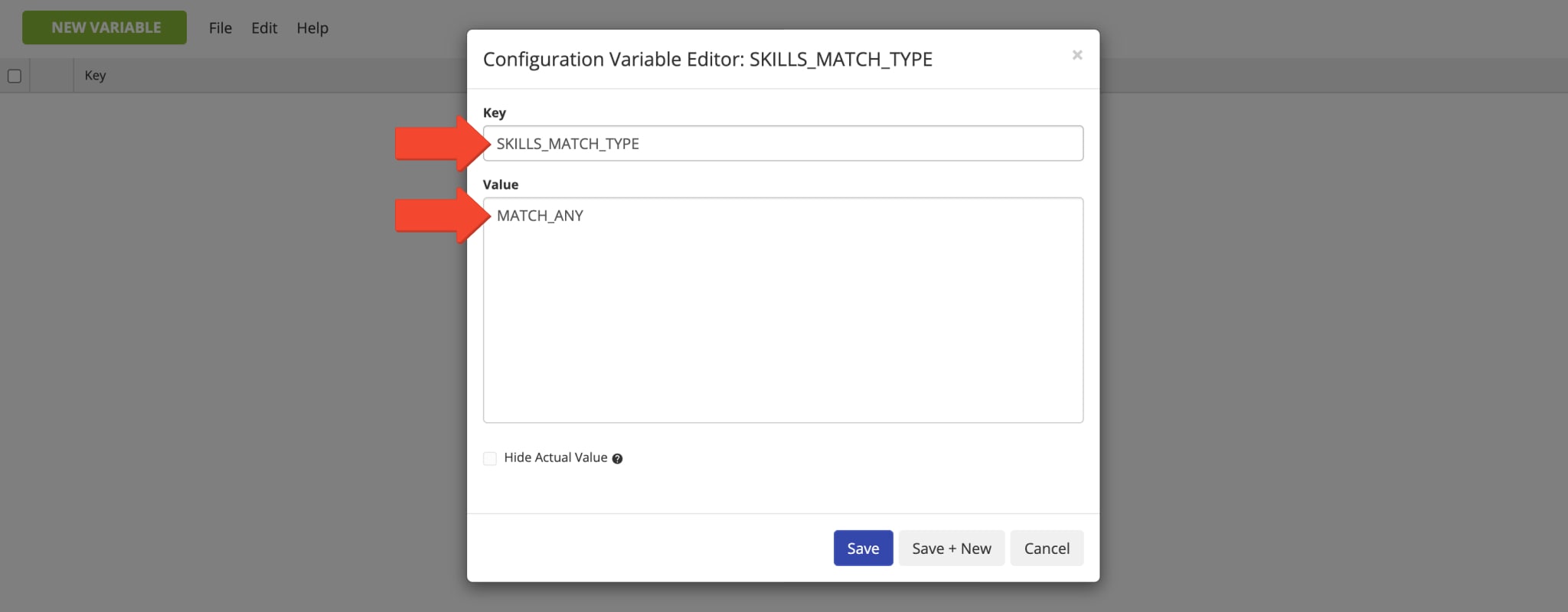
Format Spreadsheet With Address, Driver Skills And Vehicle Attributes
To plan routes with required skills and attributes per destination, add the respective requirements to your route import spreadsheet. In the “Required_Skills” column, you can define both the Driver Skills and Vehicle Attributes required at each destination, separated by commas. Additionally, learn more about Route4Me’s spreadsheet requirements.
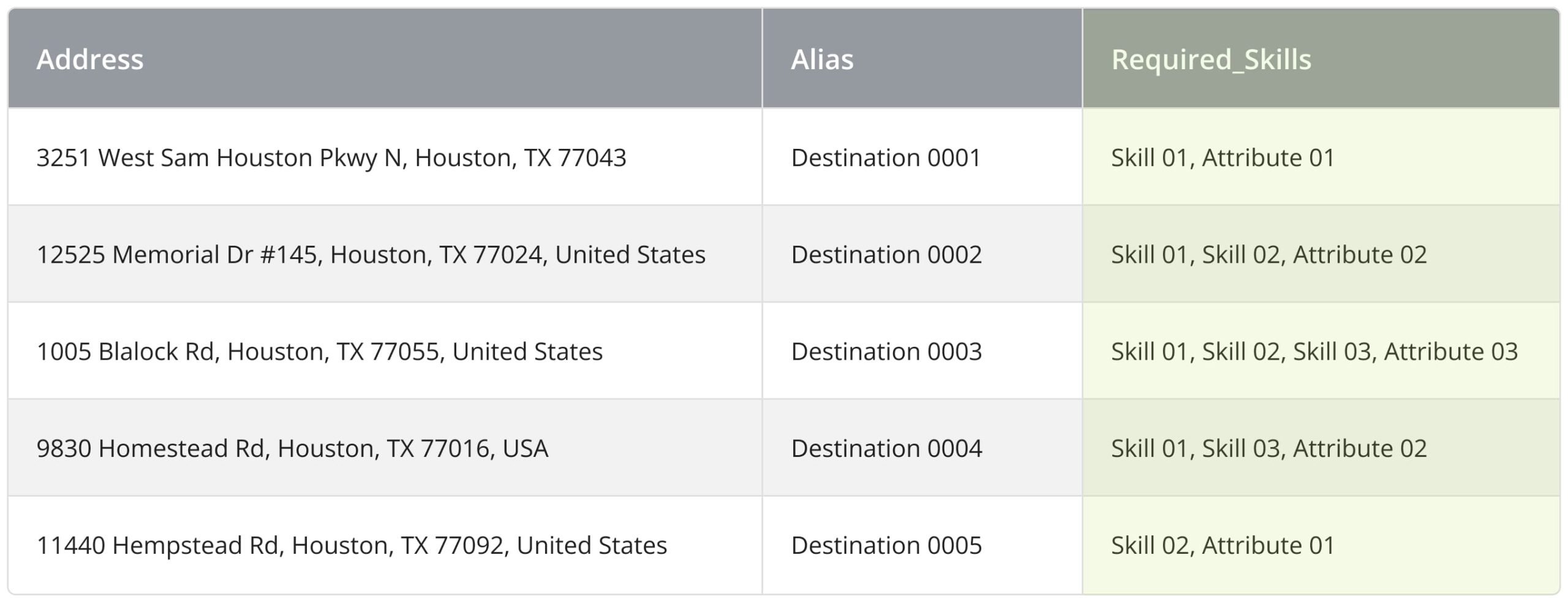
Optimize Routes With Required Driver Skills And Vehicle Attributes
Then, to plan one or multiple routes with your preferred Driver Skills and Vehicle Attributes requirements, go to “Routes” and then “Plan New Route” from the Navigation Menu. After that, select “Upload a File” or “Import Data”.
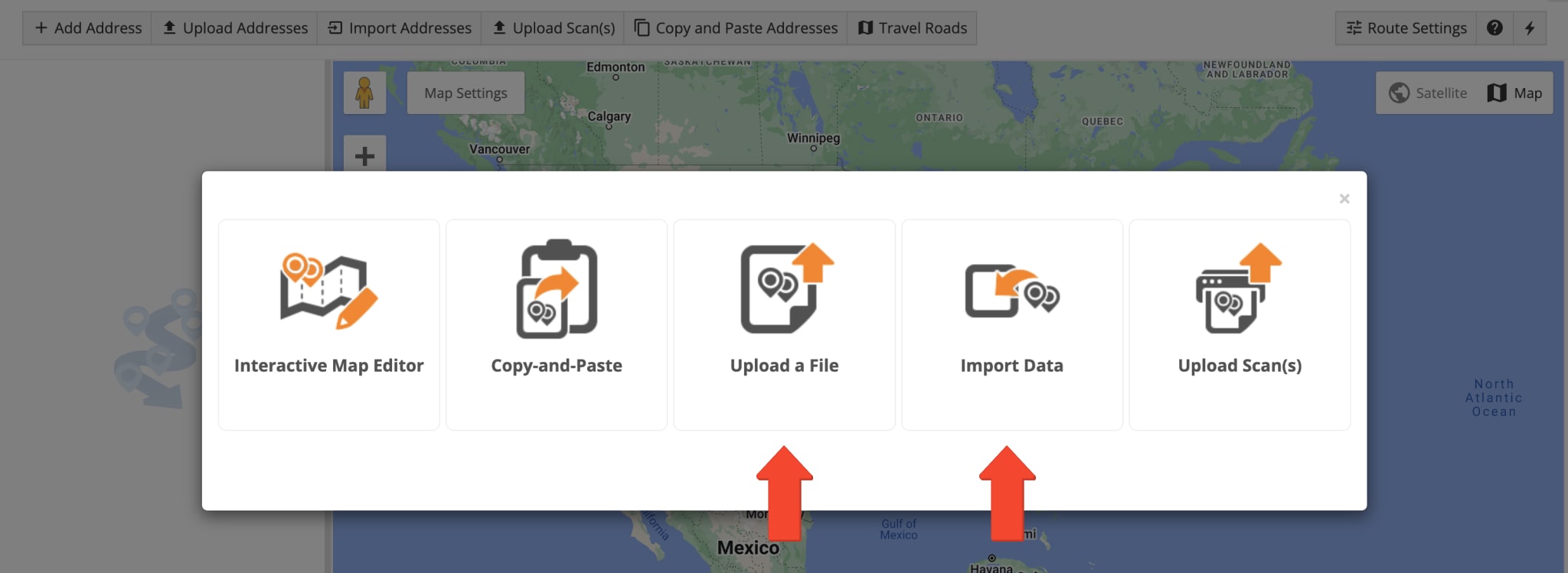
Next, select an Optimization Profile or click the “Skip” button to configure optimization settings manually.
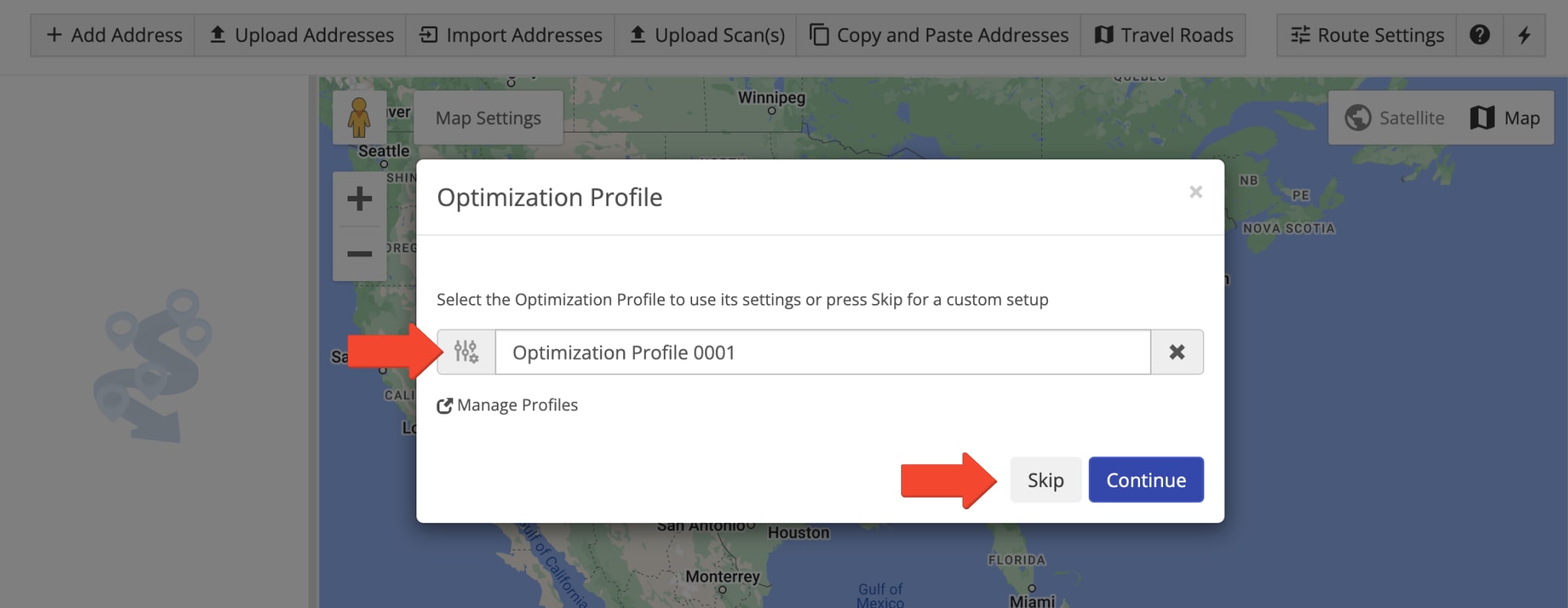
Once you upload or import your route data spreadsheet, Route4Me processes the imported data and displays it in the “Importing Addresses into Route” window. To process the data automatically, select the Auto (attempt detection) option respectively. Alternatively, you can manually match column titles to the data contained in the corresponding columns. Verify that your data has been imported correctly and click the “Continue to Review” button.
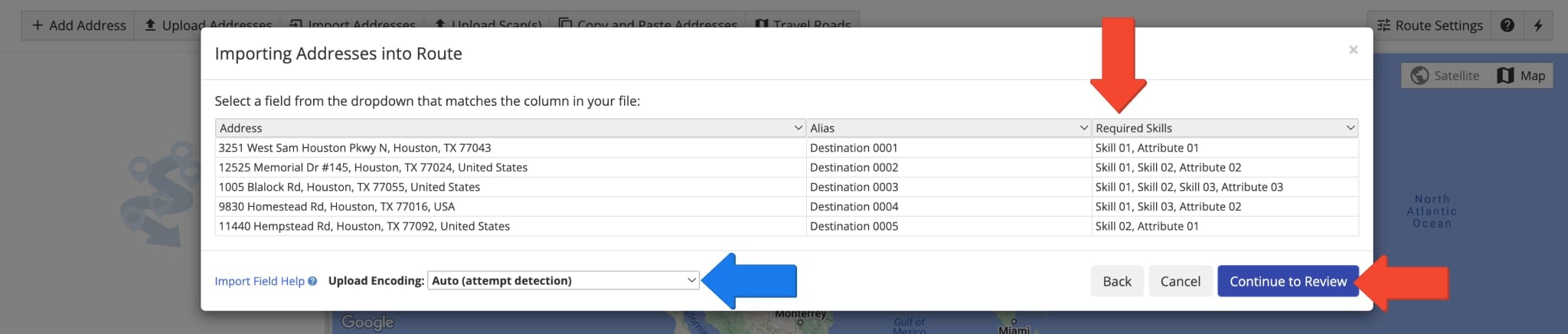
After validating your addresses, the system checks which Driver and Vehicle best match the required Driver Skills and Vehicle Attributes of each destination. Then, the optimal distribution is calculated, and the software plans the most optimal number of routes based on your optimization settings. The required skills and attributes of each address are matched to the optimal Driver and Vehicle. Then, destinations are distributed into the most optimal sequence and number of routes.
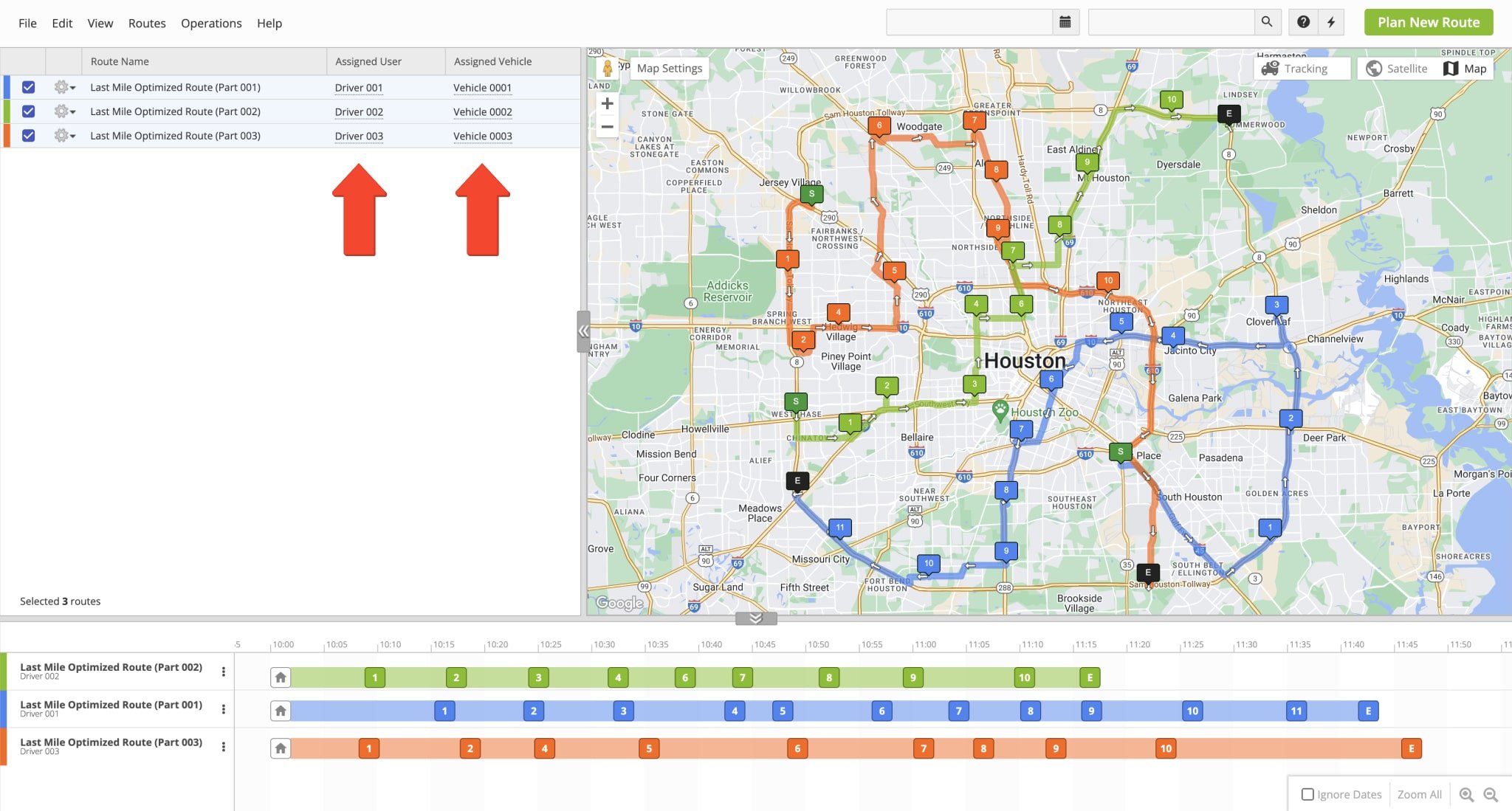
Visit Route4Me's Marketplace to Check Out More Add-Ons and Modules:
- Route Optimization
Mixed Vehicles Routing
- Operations
Custom Data Add-On